
 Den
Den ![]() Wert eines Menschen erkennt man daran, wer diesen Menschen liebt. Den Wert einer Maschine erkennt man daran, wer diese Maschine nutzt – und mit wieviel Herzblut diese Maschine gegen Anfeindungen verteidigt wird. Leidenschaftliche Autofahrer oder Motorradfans kennen das Phänomen und stoßen bei Ignoranten auf Unverständnis. Nun, dies ist der Gedankenfluss eines Computerfans – übrigens: warum werden kaum Artikel geschrieben, die Windows’ Überlegenheit behaupten? Rein rechnerisch sollten zumindest 90 Prozent der Liebeserklärungen Windows gelten, wenn die Marktanteile tatsächlich etwas bedeuten sollen.
Wert eines Menschen erkennt man daran, wer diesen Menschen liebt. Den Wert einer Maschine erkennt man daran, wer diese Maschine nutzt – und mit wieviel Herzblut diese Maschine gegen Anfeindungen verteidigt wird. Leidenschaftliche Autofahrer oder Motorradfans kennen das Phänomen und stoßen bei Ignoranten auf Unverständnis. Nun, dies ist der Gedankenfluss eines Computerfans – übrigens: warum werden kaum Artikel geschrieben, die Windows’ Überlegenheit behaupten? Rein rechnerisch sollten zumindest 90 Prozent der Liebeserklärungen Windows gelten, wenn die Marktanteile tatsächlich etwas bedeuten sollen.
Kurze Vorbemerkungen
Mehr dazu im Buch „Der Apple-Faktor“.Drei Hauptargumente gegen Apple/Macintosh-Rechner werden regelmäßig vorgebracht:
Erstens. Macintosh-Rechner seien teuer. Das stimmt. Aber sie sind nicht teurer als vergleichbar ausgestattete Markengeräte aus der Windows-Welt. Wenn schon vergleichen, dann fair vergleichen. Da Apple der einzige Hersteller von Macintosh-Rechnern ist – und auch eine Markenfirma ist –, gibt es keine Billig-Geräte. Auf die Nebenbedeutungen von „billig“ gehe ich jetzt nicht weiter ein.
Dabei ist zu berücksichtigen, dass in den meisten Fällen Computerhardware gekauft wird, wobei Windows und weitere Software scheinbar kostenlos mitgeliefert wird – ein PC oder Laptop ohne diese Software ist meist nicht wesentlich günstiger. Durch diese Vertragspraxis hat Microsoft sich selbst die Argumentationsbasis geraubt, warum eine Windows-Version im Einzelpreis mehrere Hundert Euro kosten soll. Auf der anderen Seite verkauft Apple seit Jahren große Software-Updates für pauschal 129 Euro – ohne verschiedene willkürliche Ausbaustufen anzubieten. [Mackido]
Zweitens. Es gibt nicht so viel Software für Mac. Auch das ist korrekt. Es gibt keine 893 verschiedenen Bildbearbeitungsprogramme. Aber es gibt eine große Auswahl, bei der jeder genau das Programm finden wird, das er benötigt. In Kürze: Nicht die Quanität entscheidet, sondern die Qualität. Es gibt für jeden Anwendungsbereich auch mindestens ein qualifiziertes Programm in der Mac-Welt. Zahlreiche Tests und Entwicklerstimmen bescheinigen, dass Software für Mac oft auch sauberer programmiert sei und qualitativ besser sei. Der Verdacht liegt nahe, dass das an der sauberen Systembasis liegt, die Programmierer eben nicht zwingt, sich an zahlreiche Unsauberkeiten und Macken abzuarbeiten. [Mackido] [Ars Technica]
Drittens. Dateien seien nicht kompatibel. Das ist Blödsinn. Word-Dateien, Photoshop-Dateien, schlichtweg alle Arten von Daten können verlustfrei zwischen verschiedenen Rechnerplattformen ausgetauscht werden. Gibt es kein exaktes Programm-Pendant, gibt es allgemeine Dateiformate, mithilfe dieser ein Datenaustausch immer möglich ist.
Zusatzpunkt Eins: Wer Windows meint zu benötigen, erhält mit einem aktuellen Apple-Rechner die Möglichkeit, Windows parallel zu installieren. In den Benchmarks liegen die Geräte stets in der gleichen Region wie reine Windows-Rechner – mit dem Vorteil, dass man auf ihnen auch problemlos das MacOS laufen lassen kann. Durch die Unterstützung nahezu aller relevanten Standards lässt sich ein Mac-Rechner auch unaufwendig in jedwede Netzwerkumgebung integrieren.
Zusatzpunkt Zwei: Der große Mac-Vorteil besteht darin, dass Hard- und Software aus der selben Hand kommen. Die Software-Abteilung weiß genau, auf welcher Hardware das System laufen wird, und die Hardware-Abteilung weiß genau, welche Anforderungen die Software stellt. Dadurch sind beide optimal aufeinander abgestimmt, was sich nicht nur in der gefühlten Geschwindigkeit (Performance) niederschlägt, sondern auch in der Stabilität. Da Gerätetreiber – die dem System ja erst ermöglichen, mit der Hardware zu kommunizieren – sehr tief im System verankert sein müssen, ist es immer besser, wenn diese hundertprozentig zuverlässig sind. Ein Nebeneffekt ist der, dass mit der aktuellen Betriebssystemreihe MacOS X das System von Version 10.1 bis 10.4 immer schneller und (!) leistungsfähiger wurde (wenn man einen Rechner mit G4-Prozessor und mindestens 512 MB Arbeitsspeicher als Basis annimmt).
Im Folgenden …
… werde ich einzelne Aspekte der Macintosh- und Windows-Bedienung eingehender besprechen. Der hier angestellte Windows-Mac-Vergleich mag durch Vorlieben belastet sein, aber die eingestreuten Fakten sind entweder offensichtlich oder von mindestens zwei verschiedenen Quellen bestätigt.
Kleine Historie
Die Kommandozeile: Ganz früher wurden Computer nur via Tastatur über kryptische Befehle bedient und gesteuert. Ab Ende der 1970er gab es die Idee, Rechner durch eine grafische Benutzeroberfläche zu bedienen. Die Hardware war schnell genug geworden, und die sich abzeichnende Verbreitung von persönlichen Computern ließ es wahrscheinlicher erscheinen, dass nicht nur speziell ausgebildete Personen künftig Computer benutzen werden. Die erste erfolgreiche grafische Benutzerschnittstelle wurde im Xerox-Forschungscenter „PARC“ entwickelt. Auf deren Vorarbeiten basieren sowohl das MacOS als auch Microsoft Windows.
Grafische Oberfläche: Dabei wurden die Schreibtisch-Metapher und die WIMP-Oberfläche entwickelt. Die virtuelle Arbeitsplatz (sic!) bildet einen realen Schreibtisch nach, mit Ordnern für „Files“ (Akten, Dokumente, Dateien, Ablage), Papierkorb zum Entsorgen und Hilfsmitteln wie Uhr, Taschenrechner. Die Fenster entsprechen demnach den auf einem Schreibtisch „herumliegenden“ Dokumenten. Programme sind spezielle Geräte wie Zeichenpalette oder Schreibmaschine. Aus dieser Logik der Realen-Welt-Entsprechung heraus resultiert die Gestaltung zahlreicher Icons, besonders bei Programmen, die reale Aktivitäten beispielsweise des Malens abbilden. Je abstrakter die Funktionen, desto komplexer und mehrdeutiger werden die Icons, was ihre Nützlichkeit ab einem gewissen Abstraktionsgrad stark einschränkt.
WIMP steht für „Windows, Icons, Menüs, Pointer“. Icons repräsentieren Dateien oder Programme, die somit auf dem virtuellen Schreibtisch bei Nicht-Benutzung weniger Raum einnehmen als in der realen Welt. Menüs halten die Befehle bereit, um Dateien oder Datei-Inhalte zu bearbeiten. Der Pointer (Mauspfeil, Cursor) repräsentiert den Benutzer – dieser kann ihn mithilfe einer Maus (oder eines anderen Zeigegeräts) auf seinem virtuellen Schreibtisch bewegen, Dinge auswählen und anklicken („Point’n Click“) aufheben und ablegen („Drag’n Drop“) sowie das System steuern (Fenstersteuerung, Menüs).
Timeline:
Ein grober Überblick über die wichtigsten bzw. populären Systeme und Benutzeroberflächen der letzten 30 Jahre. Anklicken zeigt die Timeline in Groß.
Der Übersichtlichkeit halber ist die Timeline sehr reduziert und vereinfacht. Rote Pfeile repräsentieren die Übernahme bzw. die Beeinflussung in der optischen Präsentation, blaue Pfeile verdeutlichen die Nachbildung bzw. die Übernahme des technischen Unterbaus oder von Basiskonzepten der Technologie. Grüne Balken stehen für kommandozeilenbasierte Systeme und „Interfaces“, die auf diesen aufsetzen. Ausgegraute Balken versinnbildlichen, dass das System weiterhin existiert und Programmierer daran arbeiten, es aber de facto keine nennenswerte Rolle mehr spielt. Bläuliche Balken stehen jeweils für ein eigenes grafisches System, türkise für Systeme, die auf die Urahnen Alto und Star zurückgehen, die in den 70ern im Forschungscenter Xerox-PARC entwickelt wurden. Die Balkenanfänge stehen für das Jahr, in dem die Öffentlichkeit einen Blick auf das funktionierende System werfen oder es gar kaufen konnte. Die Balkenenden sind jeweils dort, wo die jeweilige Herstellerfirma das System beendete, entweder weil ein Nachfolger herauskam oder weil es aufgegeben wurde. (Bitte die Farblogik und Balkenenden nicht zu eng auslegen.)
Die Geschichte der grafischen Benutzeroberflächen für Computer begann 1968, als Douglas Engelbart grundlegende Möglichkeiten präsentierte (sein Demo von 1968). In den 1970er entstanden im Xerox-PARC die ersten Computer namens Alto, die nur innerhalb des Unternehmens eingesetzt wurden, aber einen großen Schritt vorwärts bedeuteten. Insbesondere auch computer-desinteressierte Personen begannen bald, die Rechner einzusetzen – ganz so, wie Alan Kay es sich vorgestellt hatte. Nach dem Alto als Konzeptentwicklung für den internen Gebrauch wurde der Star als Produkt konzipiert. Wie Apples Lisa-Computer (nicht im Diagramm) war ihm jedoch kein Erfolg beschieden, was auch mit den hohen Preisen zusammenhing.
Apples Lisa und der dann erfolgreiche Macintosh basierten auf Erkenntnissen, die die Apple-Programmierer bei einem Xerox-PARC-Besuch gewannen und ausbauten sowie neu überdachten und konzipierten. Heutige System basieren de facto stärker auf diesem vom Mac-Team konzipierten System als auf den PARC-Rechnern. Das Mac-System wurde mit der Umstellung auf PowerPC-Prozessoren mit MacOS 7 optisch überarbeitet. MacOS 8 und 9 basieren quasi auf der selben technischen Basis, brachten aber eine überarbeitete Grafik mit. Mit MacOS X beschritt Apple neue Wege in Optik und Technik, das System basierte auf der Unix-Version NextStep. Seit 2006 ist außerdem die Hardware auf Intel-Prozessoren umgestellt.
Unix wird gern eher als Philosophie denn als konkretes Betriebssystem angesehen, deshalb ist es halb ausgegraut. Außerdem wird es im normalen Nutzeralltag eher selten eingesetzt. Linux ist eine spezielle Variante der Unix-Konzepte und existiert in zahlreichen Varianten, sogenannten Distributionen. Je nach Zusammenstellung des Systempakets wird für die grafische Darstellung KDE oder Gnome oder ein anderer Fenstermanager bevorzugt. Das Problem der Linux-Welt ist, dass somit jedes System und dessen Bedienelemente anders aussehen, was anfangs zu Irritationen führt. Zunehmend wird jedoch auch hier die Optik vereinheitlicht und versucht, die Programme an ein einheitliches Bedienschema anzupassen.
Das NextStep-System, das Steve Jobs während seiner Abwesenheit von Apple entwickeln ließ (eine andere spannende Geschichte), basierte auf dem robusten Unix-Mach-Kernel und diente später als technische Basis für das MacOS-X-System, das Elemente aus NextStep (z.B. Dock) und MacOS (z.B. Technologien wie QuickTime) miteinander verband. BeOS war die komplette Neu-Entwicklung ehemaliger Apple-Mitarbeiter, die von vielen Technik-Enthusiasten gefeiert wurde. Seit 2003 lebt es als Zeta weiter, ist aber bedeutungslos geworden. In den 90ern galt es als Übernahmekandidat, aber Apple kaufte dann NextStep ein (die erwähnte spannende Geschichte).
CP/M, aus dem später DR-DOS wurde, war das Vorbild von MS-DOS (MS-DOS ist die umprogrammierte Variante eines billigen CP/M-Clones). Später kam die grafische Benutzeroberfläche GEM hinzu, die vor allem auf dem Atari ST populär wurde. GEOS für den Commodore 64 und 128 sowie als Geoworks für PCs wurde wohl kaum als Produktivsystem eingesetzt – obwohl mit GeoPublish selbst DTP auf den kleinen Computern möglich war. Als einstmals verbreitetes System gehört es aber in die Liste. Gleiches gilt für die Amiga Workbench, die erste grafische Benutzeroberfläche für einen 16-bit-Prozessor, die enorm leistungsfähig und flexibel war, jedoch wegen des Image des Amiga als Spielecomputer kaum für Arbeitsaufgaben ernstgenommen wurde.
Microsoft startete mit IBM gemeinsam die Entwicklung eines neuen Systems, klinkte sich jedoch bald aus dem Projekt aus und entwickelte ein eigenes Windows NT („New Technology“). Gerüchten zufolge ließe sich im NT-Quellcode mancherorten noch die Zeichenfolge „os/2“ finden. IBM stellte sein OS/2 (oft als „Halbe“ gesprochen, aber als „Generation 2“ gemeint) fertig, das besonders im Unternehmenssektor (z.B. bei Banken) eine Zeitlang zum Quasi-Standard wurde.
Nach großen Ankündigungen 1983 erschien 1985 die erste Windows-Version. Arbeitsfähig und populär wurde Windows erst mit Version 3. Allerdings ist die Windows 3–95–98–Me-Strecke wohl eher ein Unfall der Geschichte. Microsoft selbst wollte mit Windows NT eine MS-DOS-unabhängige und neue Betriebssystemgeneration schaffen. Ein Entwickler hatte jedoch mehr oder weniger im Alleingang die grafische Oberfläche entwickelt, die endlich hoch auflösende Grafiken beherrschte. Da NT noch nicht auslieferbar war, entschied sich Microsoft, mit Windows 3 endlich dem Macintosh grafische Paroli bieten zu wollen. So wurde MS-DOS länger in Betrieb gelassen als beabsichtigt, denn selbst Windows Me ist nur ein grafischer Aufsatz auf die alte Kommandozeile.
Während Windows 3 und NT 3 einander optisch entsprachen, waren dann Windows 95 und NT 4 optisch gleich gestaltet. Mit Windows 95 hielt die Taskleiste inklusive „Start“-Menü Einzug in die Windows-Welt. Windows 2000 polierte die Windows-98-Oberfläche auf, basierte aber technisch auf NT. XP war nur ein optimiertes Windows 2000, brachte aber eine komplett neue Optik mit, die halbherzig bei Windows Me nachgebildetet wurde. Vista treibt die optische Abgrenzung von Vorgängersystemen weiter auf die Spitze. Damit waren die DOS-Zeiten bei Microsoft definitiv vorüber, und weitere Systeme würden in der NT-Genealogie stehen. (Den Einfluss der Server-Entwicklungen klammere ich aus Kurzheitsgründen aus.)
Die Hardware-Entwicklungen mit ihren zahlreichen Standards und Fortschritten lasse ich unberücksichtigt, da mein Fokus auf der Benutzerschnittstelle liegt. In Kürze kann man feststellen, dass bis 2006 Apple- und Windows-Welt durch die Art der Prozessoren, die sich natürlich jeweils evolutionär weiterentwickelten, getrennt waren. Apple setzte auf RISC-Prozessoren, die intern wenige kurze Befehle verwendeten. Komplexe Aufgaben wurden in mehrere einfache Befehle zerlegt. Windows-PCs arbeiteten auf CISC-Basis. Hier war der Befehlssatz des Prozessors sehr spezialisiert und ausgefeilt, die Befehlswörter und die möglichen Parameterketten demnach deutlich länger. RISC galt lange als die elegantere und flottere Architektur, da bei CISC selbst für triviale Aufgaben ein langer Befehl (und dementsprechend Arbeitsaufwand) nötig war. Deshalb waren Apple- und Windows-Rechner nicht direkt miteinander vergleichbar. Im Zuge der Prozessorenoptimierung und -beschleunigung hat sich der Geschwindigkeitsvorteil von RISC-Prozessoren erledigt. Inzwischen zählt eher die „gefühlte Geschwindigkeit“ (wie „snappy“ fühlt sich das System an), denn im Alltag lastet kaum ein System seine Hardware über 50 Prozent aus.
Es gibt grundsätzlich drei Arten von Nutzerschnittstellen („Interfaces“). Erstens reine Kommandozeilen: Unix, CP/M und DOS. Dann gibt es Aufsätze auf diese Systeme, die das Arbeiten angenehmer gestalten (sollen): X-Windows (für Linux/Unix), Windows 1 bis Me, GEM und Geos. Drittens existieren reine grafische Systeme, bei denen der technische Unterbau für den normalen Nutzer gar nicht zugänglich ist: Mac OS 1 bis 9, Amiga Workbench und BeOS. Windows auf der NT-Linie und MacOS X stellen Zwitter dar. MacOS X basiert auf Unix und bietet über die Konsole direkten Zugriff aufs System, der jedoch für den normalen Nutzer quasi non-existent ist; im Gegensatz zu beispielsweise Windows 98, das erst DOS starten musste, bevor es grafisch werden konnte. Auch die Kommandozeilenbasis von XP wird spätestens bei einem sogenannten „Blue Screen of Death“ (BSOD) erkennbar: Plötzlich ist das System gar nicht mehr grafisch; im Alltag verbirgt das System seine Wurzeln jedoch geschickt. XP/Vista und MacOS X wären ohne die grafische Oberfläche quasi nicht nutzbar. Jedoch stürzt MacOS X zwar selten, wenn aber dann im Grafikmodus ab – die Katastrophenmeldung gibt stets ziemlich eindeutig Auskunft über die Zugehörigkeit eines Systems.
Bei dieser Betrachtung blieben zahlreiche Aspekte unberücksichtigt – es sollte auch nur ein grober Überblick über die Geschichte werden. Derzeit gibt es de facto nur drei Systeme, denen der normale Nutzer im Alltag begegnen wird: eine Version von Linux, MacOS X sowie Windows (meist XP oder Vista). Die übrigen führen ein Nischendasein, wenn sie überhaupt noch im Einsatz sind. Durch die komplexen und aufwändigen Vorgaben der aktuellen Systeme ist es unwahrscheinlich, dass in absehbarer Zeit ein neues System dazukommt. Spezial-Systeme, wie sie auf beispielsweise Mobilgeräten eingesetzt werden, nähern sich ebenfalls den großen Vorbildern an. Eine Windows-Version für Mobilgeräte lässt sich Microsoft selbstverständlch nicht entgehen. Zahlreiche spezielle Versionen von Linux/Unix laufen im Hintergrund von Handys und anderen Geräten. Die Firma Palm kaufte einst BeOS, um deren Technologie in ihren Handheld-Computern zu verwenden – viel ist davon nicht geblieben. Apple setzt auf seinem iPhone und einigen iPods eine spezielle Version ihres MacOS-X-Systems ein. Im Unternehmens- und Serverbereich sind Unix und Linux wegen ihrer Robustheit stärker vertreten als an Arbeitsplätzen.
Eine detaillierte Geschichte der grafischen Benutzeroberfläche bietet die Wikipedia, wo auch die einzelnen Systeme ausführlich vorgestellt werden. Für weiterführende Lektüre sind die Links dort gute Startpunkte.
Windows-Überblick
Von Windows existieren zahlreiche Versionen. Es gibt Windows 1 bis 3 und 3.1 und 3.11. Es gibt Windows 95 und 98. Dazu noch Windows NT, 2000 und XP in verschiedenen Ausbaustufen. Nicht zu vergessen die mittlerweile sechs Service Packs für Windows NT, die vier Service Packs für Windows 2000 (kurz heißt es dann: Win2k SP4) und drei Packs für XP, die teilweise sehr wichtige Funktionen nachrüsteten. Es gibt Windows 95a, 95b, 95c, 95d und ich glaube auch ein 95e. Außerdem gibts noch Windows 98 und Windows 98 Second Edition und WinMe. Dazu die Unterschiede bei installiertem Internet Explorer (bis Win98 fakultativ bzw. über 98lite deinstallierbar) und aktivem Active Desktop. Jetzt kommt noch das aktuelle Windows Vista in zahlreichen verschiedenen Ausbaustufen dazu. Einen gut illustrierten Überblick über die Geschichte gibt die Winhistory.
Von der Bedienung und Erscheinung her fallen jeweils mehrere Windows-Versionen zusammen.
Windows 1 (1985) und 2 – DOS-basiert, und „Klötzchengrafik“ (Single-Task)
Windows 3 (1990) und NT 3 – DOS-Aufsatz, High-Resolution-Grafik (Programm-Manager)
Windows 95 (1995), 98, NT 4, 2000 [NT 5], Me [98.1] – 95/98: DOS-Aufsatz, High-Resolution-Grafik (Taskleiste, Windows-Menü)
Windows XP [NT 5.1] (2001) – auf NT basierend, High-Resolution-Grafik (bunt)
Mit jeder Windows-Version betrat Microsoft Neuland. Bei Windows 3 hielt der Programm-Manager Einzug, seit Windows 95 kommt man um das „Start“-Menü nicht mehr herum. Nur selten konnte ein bestimmtes Programm in mehr als zwei verschiedenen Windows-Versionen installiert werden – von den Treibern für Hardware ganz zu schweigen. In diesem Zusammenhang sollte nicht vergessen werden, dass Windows XP nur als Windows 5.1 gilt (was einem aufgemöbelten Windows 2000 [5.0] entspricht). Grundsätzlich scheinen alle Versionen irgendwie gleich zu funktionieren, was die Benutzung betrifft. Aber der Teufel liegt im „irgendwie“. Nur weil etwas bei einer Version auf eine bestimmte Art und Weise abläuft, muss es das noch lange nicht bei einer anderen.
Das Apple-System: MacOS
 Auf der anderen Seite gibt es MacOS 1 (1984) über MacOS 7 (1991) bis 9 (2001). Man sieht dem System immer exakt an, was es ist: z.B. 7.53 oder 10.3.3 – die Nummern sind stets aufsteigend. Dadurch lässt sich leicht der Überblick behalten.
Auf der anderen Seite gibt es MacOS 1 (1984) über MacOS 7 (1991) bis 9 (2001). Man sieht dem System immer exakt an, was es ist: z.B. 7.53 oder 10.3.3 – die Nummern sind stets aufsteigend. Dadurch lässt sich leicht der Überblick behalten.
Im Gegensatz zur Windows-Welt gibt es auf der Mac-Seite nur zwei große Umbrüche. Der erste war die Umstellung auf PowerPC-Prozessoren mit MacOS 7 – an der Systembedienung änderte sich jedoch nichts. Der zweite und auch wahrnehmbare Umbruch war die Umstellung auf das Unix-basierte MacOS X. Beide Übergänge wurden für die Nutzer möglichst schmerzlos vollzogen. Für längere Zeit enthielten die neuen Systeme eine Kompatibilätsschicht, die dafür sorgte, dass auch alte Programme problemlos in der neuen Umgebung verwendet werden konnten. Es ist möglich, unter MacOS 10.4 in der Classic-Umgebung (ein eingebauter Emulator für das alte System) ein Programm aus den frühen 80er Jahren umstandsfrei zu verwenden. Erst mit der (dritten großen) Umstellung auf Intel-Prozessoren (fünf Jahre nach der Einführung von MacOS X) entfällt hardwarebedingt die Unterstützung für das alte System. Dass aktuelle Programme meist nur die aktuellen zwei Versionen (ab 10.3) unterstützen, liegt weniger an grundsätzlicher Inkompatibilität, sondern erstens an den Fortschritten in der Hardware-Entwicklung und zweitens an den Diensten und Möglichkeiten, die das System zur Verfügung stellt (Core Image, Core Audio, Quartz u.a.) und die aktuelle Programme vermehrt nutzen.
Die Evolution der Mac-Systeme.
MacOS 1 (1984) bis MacOS 6 – voll grafisch, Menüleiste, Apple-Menü
MacOS 7 (1991) – PowerPC, Multitasking
MacOS 8 (1997), 9 – Platinum-Style
MacOS X (2001) – Unix-basiert, Aqua-Style, Dock, überarbeitetes Menü
Sicherlich sind auch im Mac-System Unterschiede in den Details auszumachen. Jedoch bleibt eine Änderung bestehen und wird nicht mit der nächsten Version schon wieder abgewandelt. Neue Versionen bereinigen vorwiegend Bugs und fügen neue Funktionalität hinzu. Eine grundsätzliche Änderung in der Bedienung des Systems gab es erst mit MacOS X (2001). Das dem System zugrunde liegende Bedienkonzept blieb jedoch unverändert. (Eine Betrachtung zu der Änderung findet sich in „Metapher 2.0“.)
Da sich Windows, wie bereits angedeutet, verändert und entwickelt hat, treffen manche Beobachtungen möglicherweise nicht auf alle Versionen zu. Jeweils genau nachzuvollziehen, wann eine Unsitte abgestellt wurde, ist jedoch nicht Vorhaben dieser Betrachtung. Bei Mac OS dient Mac OS 7.6 (1995) als Referenz für das klassische System und MacOS X (10.4) für das aktuelle. Bei Windows beziehe ich mich vorwiegend auf Windows 98 und Windows XP.
Es wird keinen direkten Vergleich der Systeme geben, sondern eher der Bedienungskonzepte. Da sich diese jedoch immer in konkreter Ausprägung äußern, wird es nicht ausbleiben können, hin und wieder konkret zu werden.
Evolution ist nicht nur stete Veränderung
Scheinbar hat sich das Mac-System langsamer entwickelt, jedenfalls waren die Veränderungen von System zu System für die Benutzer nicht immer so offensichtlich und augenscheinlich wie bei den diversen Windows-Versionen. Gab es beispielsweise ein Verhalten, beim Kopieren vor dem Überschreiben von Dateien zu warnen, dann blieb dieses nach der ersten Implementation konstant und wurde nur weiter verbessert. Es gab nicht zwei verschiedene Varianten wie bei diversen Win-Versionen, die mal die kurze Abfrage „Überschreiben Ja / Nein“ und mal die lange, wo beide Dateien im Detail beschrieben waren, präsentierten – welche Abfrage erschien, war unvorhersehbar.
Wer mehr als eine Windows-Version benutzen „durfte“, weiß wovon ich rede. Es gibt kaum allgemeinverbindliche Konzepte, die in allen Windows-Varianten gelten. Man kann sich auf nichts verlassen. Im Grunde scheint Microsoft die „Try and Error“-Methode sehr zu favorisieren und von seinen Windows-Nutzern zu erwarten. Ein Verhalten wird programmiert und nach vielen Jahren und radikalen Änderungen finden sie endlich zu einer Lösung, die erstens funktioniert und zweitens den User bei seinen Bestrebungen nach Produktivität unterstützt oder wenigstens nur wenig behindert.
Jedenfalls drängt sich der Verdacht auf, dass bei der Programmierung von MacOS offenbar ein anderer Weg gewählt wurde. Wenn ein neues Verhalten integriert wird, gibt es erst umfangreiche Überlegungen, wie dies zu dem System passt und den Nutzer optimal unterstützen könnte. Zumindest legen die Ergebnisse diese Herangehensweise nahe.
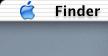 Der Mac hat sich nicht langsamer als Windows entwickelt, er konnte nur auf ein vernünftiges Konzept aufbauen, sodass nicht jede Erweiterung das ganze System veränderte. Daher musste auch das funktionale Design nicht alle paar Jahre geändert werden und sah bis Ende der 90er dem Anfangssystem noch verblüffend ähnlich. D.h. wer Anfang der 80er mit einem Mac arbeitete, konnte auch nach einer langen Pause Ende der 90er mit einem arbeiten, ohne umfangreich eingewiesen zu werden. Lediglich über neu hinzugekommene Details müsste er informiert werden.
Der Mac hat sich nicht langsamer als Windows entwickelt, er konnte nur auf ein vernünftiges Konzept aufbauen, sodass nicht jede Erweiterung das ganze System veränderte. Daher musste auch das funktionale Design nicht alle paar Jahre geändert werden und sah bis Ende der 90er dem Anfangssystem noch verblüffend ähnlich. D.h. wer Anfang der 80er mit einem Mac arbeitete, konnte auch nach einer langen Pause Ende der 90er mit einem arbeiten, ohne umfangreich eingewiesen zu werden. Lediglich über neu hinzugekommene Details müsste er informiert werden.
In der Praxis ist das Kopieren von Dateien und Ordnern ein beliebter oder zumindest häufiger Vorgang. Während der Explorer als Finder-Pendant ewiglich nur einen Kopiervorgang auf einmal zuließ (warum eigentlich?; es sei denn, ich arbeite mit mehreren Instanzen des Explorers), können unter Mac mehrere gleichzeitig laufen. Dabei werden die Fenster mit Fortschrittsanzeige in der Nähe des ersten platziert bzw. unter MacOS X in einem Fenster zusammengefasst. Verschiebt man diese Box an einen anderen Ort, merkt sich das System dies und legt die nächste Box wieder dorthin bzw. neben die noch laufende. Windows dagegen platziert die Box immer an der gleichen unpraktischen Stelle.
Wer sich einen Eindruck über die optische Entwicklung der Systeme verschaffen möchte, kann in der GUIdebook-Gallery die Entwicklung der Systeme nachvollziehen: Macintosh ./. Windows.
Eine ausführliche Geschichte der Entwicklung von Benutzerschnittstellen präsentiert Roughly Drafted.
Grundsätzliche Unterschiede
Programme und Fenster
Der Hauptunterschied zwischen Windows und Macintosh besteht in der Art, wie Programme behandelt werden. Es gibt Programme – wie den Taschenrechner – wo das Programm auch gleich sein eigenes Fenster ist. Solche Progrämmchen sind meist funktional übersichtlich und verarbeiten keine Dokumente. Man macht einige Eingaben, erhält ein Ergebnis, und danach wird das Programm nicht mehr benötigt.
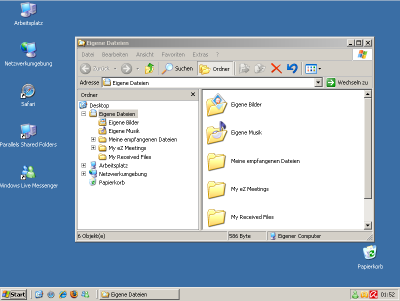
Handelt es sich jedoch um ein dokumentbearbeitendes Programm, wie eine Textverarbeitung, fangen die Unterschiede an. Unter Windows wird das Programm gestartet und öffnet gleich ein leeres Fenster, oder auch ein leeres Dokument. Wenn das letzte Dokument des Programms geschlossen wird, bleibt ein leeres Programmfenster zurück. Wird also das Programmfenster geschlossen, wird auch das Programm beendet. Deshalb hat auch jedes Programm eine eigene Menüzeile, nämlich in seinem eigenen Fenster. Daher resultiert auch das Problem der Zweideutigkeiten. Da Programme an Fenster gebunden sind, werden sie „geschlossen“ (wie Fenster) und nicht „beendet“, was die korrekte Bezeichnung wäre.
Die Programm- und Fensterverwaltung läuft – partiell – über die Taskleiste. In dem Bereich am unteren Bildschirmbereich befindet sich neben dem „Start“-Menü der „Schnellstartbereich“, wo Verknüpfungen zu den häufig benutzten Programmen liegen. Daneben werden sämtliche geöffnete Programme mit einem Eintrag aufgeführt, was bei mehreren offenen Fenstern schon ein ziemliches Gedränge ergibt. Am rechten Rand verewigen sich einige Programme mit Status- oder Schnellzugriff-Icons. Außerdem ist dort die aktuelle Uhrzeit abzulesen. Fragwürdig ist, warum beispielsweise das Fenster für Darstellungsänderungen keinen Eintrag in der Taskleiste erhält, obwohl es doch über die Tastenkombination <Alt> <Tab> als Programm aufgelistet wird.
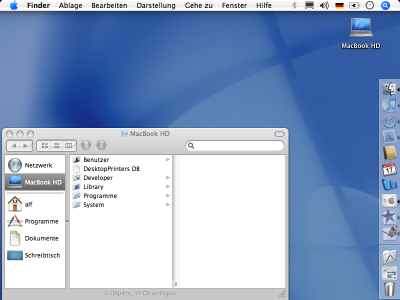
Bei Mac läuft das etwas anders. Ein Programm ist kein Fenster, sondern wie ein spezieller Systembestandteil, der auf seinen Einsatz wartet. Beim ersten Starten des Programms wird ein leeres Dokumentfenster geöffnet oder angeboten, eine bestehende Datei zu öffnen. Wird das letzte Dokument geschlossen, läuft das Programm dennoch weiter, es muss direkt „beendet“ werden. Je nachdem, welches Dokument gerade bearbeitet wird, ist ein anderes Programm aktiv, was an der Menüzeile zu erkennen ist. Die Menüzeile – die immer am selben Ort, dem oberen Bildschirmrand, bleibt – verändert sich je nach Programm.
Das Dock unter MacOS X enthält erstens die Links zu allen Programmen, die ich häufig benötige. Welche das sind, kann ich einfach festlegen, indem ich via rechtem Mausklick festlege, dass ein Icon im Dock bleiben soll. Darüberhinaus finden sich – in meinem Fall südlich der Systemeinstellungen – alle weiteren offenen Programme. Gestartete, also einsatzbereite Programme sind mit dem kleinen Dreieck markiert. Unterhalb des schmalen Strichs werden minimierte Fenster abgelegt. Im Gegensatz zu Windows habe ich also nicht manche Programme dreifach dastehen (einmal in der Schnellstartleiste, einmal als geöffnetes Programm und möglichst noch mit einem eigenen Eintrag in der Spaßecke neben der Uhr). Via rechtem Mausklick zeigt mir ein Programm all seine geöffneten Fenster an. Übrigens: Die ausgegrauten Icons im Screenshot-Dock sind ausgeblendete Programme. Diese Programme sind zwar aktiv, aber gerade mit all ihren Fenstern auf „unsichtbar“ geschaltet.
Der Unterbau
Von einem grafischen Aufsatz auf das kommandozeilenbasierte MS DOS (ein schneller Nachbau des damals populären CP/M) für den IBM-PC entwickelte sich Windows langsam über DOS hinaus bis hin zu einem eigenständigen System. Heutzutage gibt es nur noch eine DOS-Emulation, die weder anständig auf die Hardware zugreifen kann noch sauber alle Software unterstützt. Fungierte Windows anfangs als eigenständiges Programm, wollte es spätestens mit Version 95 die Existenz von DOS vergessen machen (auch wenn es ohne nicht lief) und seit Windows XP ist DOS nur noch ein Programm – nicht mehr das zugrundeliegende System.
Der Macintosh kannte so etwas wie eine Kommandozeile gar nicht. Der Nutzer schaltet den Rechner ein, und das grafische System meldet sich. Nur Programmierer und „Nerds“ konnten und wollten auf das zugrundeliegende System einwirken und hinter die grafische Fassade schauen. Das System und der Rechner gehören zusammen und verstehen „sich selbst“ als Einheit. Wird das System beendet, schaltet sich der Rechner aus. Mit MacOS X und seinem Unix-Kern basiert das System auf einem kommandozeilenbasierten Unterbau, der wegen seiner Robustheit geschätzt wird. Immer noch verstehen sich Soft- und Hardware als Einheit, aber mittels eines „Terminal“-Programms kann jeder direkt in dem System arbeiten, also unabhängig von der grafischen Benutzeroberfläche.
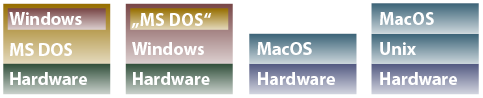
Das Schaubild verdeutlicht die jeweiligen Abhängigkeiten. Die Farbkästen innerhalb der gelblichen bzw. rötlichen Farbbox signalisieren die absolute Abhängigkeit und Programmhaftigkeit der Komponente. Die Farbähnlichkeiten im Mac-Bereich sollen das angesprochene Zusammengehörigkeitsgefühl von Hard- und Software ausdrücken. Da das MacOS zwar zynisch gesprochen auch nur ein grafischer Aufsatz für Unix ist, das System aber einen Unix-Modus nicht vorsieht (es ist standardmäßig nur über das Terminal, also ein Programmfenster erreichbar), sind hier keine verschachtelten Farbboxen verwendet. Vielmehr bildet Unix das Fundament und – daher auch die selbe Farbe – ist in der vorliegenden Form nicht ohne das MacOS lauffähig.
Ästhetik ./. Funktionalität
Über Design lässt sich unter ästhetischen Gesichtspunkten trefflich streiten. Doch Funktionalität folgt anderen Regeln als Geschmack. „Weniger ist mehr“, ist ein wichtiges Motto bei der Präsentation. Was soll beispielsweise dieses quietschebunte XP-Startmenü? Ich habe dort noch nie auf Anhieb das richtige Programm sofort erblickt, was nicht nur an dessen Anpassungsfähigkeit liegt. Microsofts neueste Ausgeburt namens Vista ist so mit quietschebunten Effekten zugekleistert, dass der alte Witz „Windows beendet. Möchten Sie ein anderes Spiel spielen?“ wieder seine Berechtigung erhält. Es geht bei dieser Gegenüberstellung nicht um die technische Leistungsfähigkeit der Systeme (die dürfte halbwegs ausgeglichen sein, wenn ich milde urteile), sondern darum, wie sich die Technik dem Benutzer vermittelt.

![]() Eine signifikante Windows-Designfehlentscheidung war der weiße Maus-Cursor. Viel Spaß beim Suchen. Ein Text-Dokument (weißer Hintergrund mit schwarzen Buchstaben) hat in etwa die gleiche Farbverteilung wie eben dieser Cursor. Unter Mac ist er schwarz mit weißem Rand. Da dies in den meisten Fällen der Farbverteilung auf dem Monitor eben nicht entspricht, ist er wesentlich schneller aufzufinden.
Eine signifikante Windows-Designfehlentscheidung war der weiße Maus-Cursor. Viel Spaß beim Suchen. Ein Text-Dokument (weißer Hintergrund mit schwarzen Buchstaben) hat in etwa die gleiche Farbverteilung wie eben dieser Cursor. Unter Mac ist er schwarz mit weißem Rand. Da dies in den meisten Fällen der Farbverteilung auf dem Monitor eben nicht entspricht, ist er wesentlich schneller aufzufinden.
Windows erinnert mich immer an die alte Scherzfrage „Warum leckt sich der Hund die Eier? – Weil er es kann.“ In den letzten Jahren wurde das System so mit Funktionen und Leistungsfähigkeiten ergänzt, dass die Diagnose „Featuritis“ den Zustand nur unzureichend beschreibt. Das größte Problem ist, dass all diese zahlreichen Features grundsätzlich ganz praktisch sein mögen, jedoch anscheinend jeweils von eigenen Teams entwickelt wurden und nur lose in einem System zusammenfinden. Der Windows Media Player beispielsweise passte nie so richtig zum Rest des Systems. Auch der gelbe Such-Hund im Explorer passte nicht zum Rest des Systems, das sich vom Stil her anders gebärdete. Das Schlimmste an all den Features ist jedoch, dass sie nicht leicht zu finden und zu handhaben sind. Jedes will seine eigene Behandlung haben, und nur selten sind sie so nahtlos in das System integriert, dass ihre Nutzung kein neues Lernen erfordert.
Ja, zugegeben, auch bei Mac gibt es die eine oder andere Inkonsistenz. Diese sind jedoch im Verhältnis zur Windows-Welt vernachlässigbar. Insgesamt wirkt das System deutlich besser aufeinander abgestimmt. Neue Features oder Effekte rufen nicht „hallo, hier bin ich“, sondern fügen sich nahtlos in das bestehende System ein. Meist verrät nur ein neues Icon in der Symbolleiste oder ein neuer Menübefehl, dass das System jetzt mehr kann als die Vorgängerversion.
Damit sind wir beim wichtigen philosophischen Unterschied.
Apple versteht sich als Hardware-Firma. Die Software dient dazu, die Hardware attraktiv zu machen und zu verkaufen. Obwohl die Software Apples Stärke ist, macht sie nur einen geringen Anteil der Firmeneinnahmen aus. Die Software muss nicht „sexy“ sein und sich selbst verkaufen, sondern die Hardware muss es sein. Deshalb heißt das System für die Macintosh-Rechner auch „MacOS“, also Betriebssystem (Operating System) für Macintosh. Seit MacOS 10.2 tragen die Versionen auch offiziell die internen Codenamen Jaguar, Panther, Tiger, Leopard – so wird das System auch in der Außendarstellung enttechnisisert, ohne mehr zu verheißen, als es kann.
Microsoft dagegen ist eine Software-Firma. Microsoft lebt davon, dass stets eine neue Version ihres Systems gekauft wird. Also muss die neue Version immer auch optisch „besser“ und „anders“ sein als die Vorgängerversion, damit die Kunden (und auch die dümmsten Kunden!) sofort erkennen, dass jetzt alles viel besser ist und sie unbedingt diese neue Version kaufen müssen. Das lässt sich an den Namen gut erkennen. DOS bedeutet: Disk Operating System, es stellt also wesentliche Funktionalität zum Zugreifen auf Datenträger bereit und betont so seine Existenzberechtigung, denn welcher normale Nutzer hätte damals gern in „Hardware-Sprache“ die Datenträger angesprochen. Bei „Windows“ wird prominent der größte Bestandteil der WIMP-Bedienung einfach als Namensträger gewählt. Mit klangvollen Zusätzen wie „eXPerience“ oder „Vista“ wird auf die sich bietende Erfahrungswelt hingewiesen.
Die aus der Benennung als Windows resultierenden Ironien werden deutlich, wenn man sich vergegenwärtigt, dass Fenster den Dokumenten auf einem Schreibtisch entsprechen. Auf meinem realen Schreibtisch jedenfalls liegt selten nur ein einzelnes Dokument, aber Windows verdrängt mit seiner „Maximierungs-Strategie“ stets den Blick auf alle anderen Dokumente.
Böse zugespitzt ließe sich sagen: Windows ist eine Software-Hure, die sich immer neu verkaufen muss. Da zuhause ja noch die letzte Version sauber funktioniert und es eigentlich keinen praktischen Grund gibt, das Vertraute aufzugeben, muss die Hure immer aufreizender werden und deutlich signalisieren, wieviel besser sie geworden ist.
Als Nebeneffekt kann Linux beispielsweise seit Jahren bei der Kernelversion 2.x bleiben. Linus Torvalds als Linux-Hüter hat der Notwendigkeit eines „Kernels 3“ für die absehbare Zeit eine Absage erteilt. Bei Linux als nicht-kommerziellem Produkt sei eine sprunghafte Entwicklung von Version zu Version eben nicht nötig, sondern nur eine Evolution und konstante Verbesserung des Systems. Nach dieser Betrachtungsweise wird klar, welchen Wert es hat, dass MacOS sich von 1 bis 7 kontinuierlich entwickelt und der erste offensichtliche Sprung bei MacOS X stattgefunden hat. Windows dagegen ist mit Vista bei der Version 6 angelangt – sowohl in der internen Zählung als auch in der Vielzahl der Benutzererlebnisse.
Damit kommen wir zur Ironie der Geschichte.
 Die Hardware-Firma Apple hat das System gedanklich besser durchdrungen und liefert weniger verschnörkelte Software aus. Die Software-Firma Microsoft dagegen hat das Rad neu erfunden und – wohl auch, um Klagen zu entgehen – alles ingenieursmäßig neu konzipiert, dabei jedoch erst sehr spät die Nutzer in den Fokus genommen. Mit Nutzer meine ich nicht die Käufer, für die ist die Marketing-Abteilung zuständig, die auch nicht untätig war, sondern die Personen, die mit der Software arbeiten. Das Bedienkonzept und die tatsächliche Bedienung fallen eher in die Kategorie „das stört mich nicht bzw. daran habe ich mich gewöhnt“ als dass sie ein schlichtes, funktionales Konzept umsetzen.
Die Hardware-Firma Apple hat das System gedanklich besser durchdrungen und liefert weniger verschnörkelte Software aus. Die Software-Firma Microsoft dagegen hat das Rad neu erfunden und – wohl auch, um Klagen zu entgehen – alles ingenieursmäßig neu konzipiert, dabei jedoch erst sehr spät die Nutzer in den Fokus genommen. Mit Nutzer meine ich nicht die Käufer, für die ist die Marketing-Abteilung zuständig, die auch nicht untätig war, sondern die Personen, die mit der Software arbeiten. Das Bedienkonzept und die tatsächliche Bedienung fallen eher in die Kategorie „das stört mich nicht bzw. daran habe ich mich gewöhnt“ als dass sie ein schlichtes, funktionales Konzept umsetzen.
Die Schlüsselworte von der „schlichten Eleganz“ oder der Zeitlosigkeit von Schnörkellosigkeit sind seit dem Wirken von Steve Wozniak, der stets um schlichte elegante Hardware-Designs rang, essenzieller Bestandteil der Apple-Philosophie.
Start-Menü
Wesentlicher Bestandteil der täglichen Arbeit ist das Anklicken des Startmenüs unter Windows. Seit Vista trägt es den Schriftzug „Start“ nicht mehr, wie es jetzt heißt, weiß ich nicht. Schon der Begriff „Start“ deutet auf Verkaufen des Systems hin – wie in einer geführte Produktpräsentation erschließt sich der Nutzer das System. Dabei begegnet er (oder sie) einem tollen Phänomen: Dinge, die für das Startmenü gelten, müssen woanders nicht unbedingt genauso ablaufen. Erstens hat der Start-Button die Form und das Aussehen eines Buttons, also einer Schaltfläche. Zweitens klappt beim Draufklicken daraus ein Menü nach oben (!) aus. Dabei tut ein Button sonst eigentlich etwas ganz anderes, als Menüs zu entfalten. Auch heißen die Menüs mit vollem Namen eigentlich „Drop down“- (Windows) oder „Pull down“-Menüs (Mac). Hier klappt es nach oben aus – nach unten wäre zwar auch kein Platz, aber die Taskleiste mit dem Startmenü-Button liegt ja auch unten; wenn auch wahrscheinlich nur, um juristischen Ärger mit Apple zu vermeiden. Legt man die Windows-Taskleiste aber nach oben, verstecken sich Programme dahinter.
Abgesehen von den quietschebunten Erscheinungsformen in XP und Vista, zeigt sich im klassischen Look das Problem des Buttons noch deutlich: Er ist einige Pixel vom Rand entfernt. Der Mauszeiger muss also in alle vier Richtungen hin fein justiert werden. Dazu kommt, dass der erste und damit als schnellstes erreichbare Startmenü-Eintrag „Beenden“ ist. Also das, was ich eigentlich am wenigsten brauche und bei „Start“ auch nicht wirklich was zu suchen hat (Stichwort Wort-Logik). Seit Windows 2000 bietet das Startmenü auch noch diese unsägliche automatische Anpassung, weshalb die Programm-Sammlung im Startmenü selten so aussieht, wie ich sie verlassen habe, und eine ständige Neu-Orientierung verlangt.
Sicherlich kann ich das Startmenü manuell anpassen (rechter Mausklick bzw. Einstellungen -> Taskleiste -> Erweitert). Aber darauf verzichten die meisten und haben eine zugemüllte Programm-Sammlung, wo die Textverarbeitung den gleichen Stellenwert wie der Bildschirmschoner hat. Wahrscheinlich sollten die adaptiven Menüse genau diese Zumüllung verhindern, können aber ein sauber eingerichtetes System nicht ersetzen. Warum beispielsweise sind die Programme den Herstellern zugeordnet? Was interessiert mich, wer etwas programmiert hat – ich will es benutzen. Was haben Deinstaller im Startmenü zu suchen? Was Readmes?
Das sind alles Einträge, die ich nur einmal benötige und auch genausogut woanders und dann mit voller Absicht aufrufen kann. Daher kann ich eine konsequente Ausmüllung und strukturierte Umsortierung nach Kriterien wie „Office“, „Internet“, „Bildbearbeitung“, etc. nur empfehlen. Dann habe ich nämlich auch den sofortigen Überblick, welche Textverarbeitungen ich zur Verfügung habe. Nur die wichtigsten Programme, also solche, die ich täglich oder fast täglich benötige, haben was auf der obersten Ebene oder gar auf dem Desktop zu suchen, der bei vielen ebenso zugemüllt ist wie das Startmenü.
Es gibt aus der Kognitionswissenschaft die Erkenntnis, dass das menschliche Kurzzeitgedächtnis sieben plus/minus zwei Dinge speichern kann. Ist eine Liste also länger, artet es in Arbeit aus. Daher die praxiserprobte und wissenschaftlich begründete Empfehlung: Stets Gruppen bilden, sodass auf einer Ebene nur etwa ein halbes Dutzend Einträge stehen. Also lieber sechs Gruppen für Programme (wie beispielsweise im nächsten Screenshot) bilden und die Programmlinks dort einsortieren. So wird das Gesuchte sehr viel schneller gefunden.
Gleiches gilt für die Icons auf dem Desktop. Spätestens ab etwa einem Dutzend Icons muss man lesen, um das richtige zu wählen. Also gruppiert man sie entweder zu kleineren Sammlungen beispielsweise in den vier Bildschirmecken. Noch klüger ist es, maximal ein halbes Dutzend Icons auf dem Desktop liegen zu haben. Eine Datei, von der abzusehen ist, dass man sie in den nächsten Tagen nicht anklicken wird, braucht nicht auf dem Desktop zu liegen, sondern kann in einer durchdachten Dateistruktur abgelegt werden. Auch Links zu Programmen sind auf dem Desktop überflüssig, denn fast immer wird das Programm im Startmenü, der Schnellstartleiste oder über eine Datei gestartet. Für den Adobe Reader beispielsweise bräuchte man nirgends den Programmlink, denn dieses Programm startet sowieso, wenn man eine PDF-Datei doppelklickt.
Apple-Menü
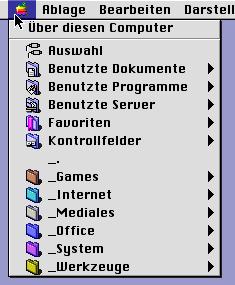 Das Apple-Menü ist oben links und reagiert auch beim Klick direkt am Rand. D.h. ich kann einfach den Cursor an den oberen Rand fahren und sofort klicken. Beim klassischen MacOS ist der „Startmenü-Ersatz“, das Apple-Menü, zwar nicht per schlichtem Tastendruck zu erreichen, dafür aber wesentlich einfacher zu beeinflussen (auch wenn es unter MacOS X durch das in mancher Hinsicht noch leichter zu wartende Dock ersetzt bzw. ergänzt wurde). Einfach die Aliase („Verknüpfungen“) zu den Programmen im Ordner „Apple-Menü“ im „Systemordner“ sortieren und voilá. Eine relativ einfache Sache für etwas, was ja nicht täglich getan wird, aber die tägliche Arbeit regelmäßig beeinflußt. Weitere Einfachheit: Klicke ich auf einen Ordner im Apple-Menü, öffnet sich dieser auf dem Desktop. Das Apple-Menü gibt es seit MacOS 1 als ersten Menüeintrag, und dieser enthielt Einträge für die wichtigsten Funktionen, wie im Screenshot (MacOS 9 mit persönlicher Programm-Zugriffsliste) zu sehen.
Das Apple-Menü ist oben links und reagiert auch beim Klick direkt am Rand. D.h. ich kann einfach den Cursor an den oberen Rand fahren und sofort klicken. Beim klassischen MacOS ist der „Startmenü-Ersatz“, das Apple-Menü, zwar nicht per schlichtem Tastendruck zu erreichen, dafür aber wesentlich einfacher zu beeinflussen (auch wenn es unter MacOS X durch das in mancher Hinsicht noch leichter zu wartende Dock ersetzt bzw. ergänzt wurde). Einfach die Aliase („Verknüpfungen“) zu den Programmen im Ordner „Apple-Menü“ im „Systemordner“ sortieren und voilá. Eine relativ einfache Sache für etwas, was ja nicht täglich getan wird, aber die tägliche Arbeit regelmäßig beeinflußt. Weitere Einfachheit: Klicke ich auf einen Ordner im Apple-Menü, öffnet sich dieser auf dem Desktop. Das Apple-Menü gibt es seit MacOS 1 als ersten Menüeintrag, und dieser enthielt Einträge für die wichtigsten Funktionen, wie im Screenshot (MacOS 9 mit persönlicher Programm-Zugriffsliste) zu sehen.
Darin liegt auch ein Stück Systemlogik oder -philosophie. Mac ist dokumentzentriert, d.h. ich öffne meist einfach ein Dokument, dabei wird das passende Programm gleich mitgestartet (wenn es nicht schon im Hintergrund läuft). Bei Windows neigen die Nutzer dazu, erst das Programm zu starten, dann das Dokument damit zu öffnen.
Die Entscheidungswege und deren Umsetzung für das Bearbeiten existierender Dokumente könnte etwa wie folgt aussehen.
Der Punkt ist: Unter Windows denken die meisten komplizierter als sie müssten, weil sie mit eigenen komplizierten Gedanken schneller zum Ziel kommen. Der komplizierte Gedanke lautet: „Womit will ich die Datei, die ich bearbeiten will, bearbeiten?“ Unter Mac lautet die Frage: „Welche Datei will ich bearbeiten?“ und erst danach wird die „Womit“-Frage entschieden. Es ist wirklich so: Indem die Nutzer komplizierter, umständlicher denken, kommen sie unter Windows schneller zum Ziel, als wenn sie mit den Windows-Mitteln den Mac-Weg gingen. Unterm Strich sind Mac- und Windows-Nutzer etwa gleich schnell, zumindest sind die Unterschiede in der Praxis eher gering, nur: Der Mac-Nutzer wurde weniger gedanklich belastet und konnte ohne geistigen Mehraufwand zum Ziel gelangen.
Natürlich können auch Windows-Nutzer das Mac-Verfahren nutzen. Tun sie aber seltener. Warum? Da kann ich nur spekulieren, aber ich vermute, es hat etwas mit dem Explorer zu tun, den ich persönlich weniger komfortabel und funktional überladen finde. Zumal seit Windows 2000 der Explorer nicht mehr auf der obersten Ebene im Eintrag „Programme“ des Startmenüs zu finden ist, sondern unter „Zubehör“; die Tastenkombination <Windows> <E> wird von den wenigsten genutzt – dazu später mehr. Ein Doppelklick auf „Arbeitsplatz“ öffnet ihn zwar auch, aber nie auf der hierarchischen Ebene, die ich brauche und meist in einer Ansicht, die im ersten Moment weniger nützlich ist.
Das Anlegen neuer Dokumente könnte etwa wie folgt aussehen.
Unter Mac befindet sich im Programm-Ordner nur eine lange Liste, in der sich wenige Ordner finden – ich habe alle Programme je nach Zweck in einen von sieben Ordnern („Bild, Design“, Systemordner „Dienstprogramme“, „Internet“, „Kommunikation“, „Mediales“, „Office“, „Tools“) gelegt, was die Findegeschwindigkeit deutlich erhöht. Zumal ich nicht überlegen muss, von wem ein Programm ist, denn oft finden sich die eigentlichen Programme im Windows-Startmenü nur in Unterordnern, die den Namen des Herstellers tragen.
Häufig benutzte Programme befinden sich unter Windows strategisch im Schnellstartbereich der Taskleiste und unter Mac im Dock. Sollte das Programm bereits laufen, erscheint es sowieso im Dock. Die Wahrscheinlichkeit ist also gar nicht so niedrig, dass – obwohl dieses Programm gerade gar keine Fenster geöffnet hat – ich es schnell im Dock finde, weil es im Hintergrund noch geöffnet ist.
Windows führt in der Taskleiste nur Programme auf, die ein Fenster geöffnet haben. Wer legt schon nach getaner Arbeit mit einem Programm dieses minimiert in die Taskleiste, um es für später bereitzuhalten. Stattdessen muss es immer wieder neu gesucht und neu gestartet werden. Häufig wird auch nach dem Bearbeiten, im Ziel, das Dokument zu schließen, auch gleich das Programm „aus Versehen“ mit geschlossen. Microsoft hat dafür gesorgt, das Programme beim erneuten Starten schneller bereitstehen, aber suchen und erneut starten muss der Nutzer sie trotzdem.
Zusatztasten
 Um der Katastrophe namens „Start-Menü“ noch den nötigen Schliff zu verleihen, etablierte Microsoft seine WinLogo-Taste auf den Tastaturen. Es gibt bei den Macs auch eine Apple-Taste. Diese stellt in Kombination mit Buchstabentasten Systembefehle oder systemweit einheitliche Befehle zur Verfügung (Q für Programmende, X – C – V für Ausschneiden – Kopieren – Einfügen, S für Speichern, usw.). Mit der später ergänzten Control- oder Steuerung-Taste gibt es Programm-Befehle.
Um der Katastrophe namens „Start-Menü“ noch den nötigen Schliff zu verleihen, etablierte Microsoft seine WinLogo-Taste auf den Tastaturen. Es gibt bei den Macs auch eine Apple-Taste. Diese stellt in Kombination mit Buchstabentasten Systembefehle oder systemweit einheitliche Befehle zur Verfügung (Q für Programmende, X – C – V für Ausschneiden – Kopieren – Einfügen, S für Speichern, usw.). Mit der später ergänzten Control- oder Steuerung-Taste gibt es Programm-Befehle.  Die Alternativ-Taste stellt systemweit einen alternativen Zeichensatz (v.a. Sonderzeichen) zur Verfügung. Diese Verteilung ist eindeutig und einheitlich. Welcher Windows-Nutzer könnte eine solche Tasten-Zuweisungs-Logik für sein System benennen? Auch ist die im Windows-Alltag wichtige Strg-Taste so weit weg von allen anderen angeordnet, wie nur möglich – Fingerakrobatik, wie sie bei der eher zentral platzierten Apple-Taste nicht vorkommt, ist die Folge. Wer jetzt noch den Unterschied bei Windows zwischen der <Alt>- und <AltGr>-Taste weiß, gehört schon zu den „Power-Usern“; beide haben jedenfalls nur eingeschränkten Nutzwert, da sie nur in wenigen Fällen ihre Nützlichkeit entfalten können – da hätte auch eine Taste genügt.
Die Alternativ-Taste stellt systemweit einen alternativen Zeichensatz (v.a. Sonderzeichen) zur Verfügung. Diese Verteilung ist eindeutig und einheitlich. Welcher Windows-Nutzer könnte eine solche Tasten-Zuweisungs-Logik für sein System benennen? Auch ist die im Windows-Alltag wichtige Strg-Taste so weit weg von allen anderen angeordnet, wie nur möglich – Fingerakrobatik, wie sie bei der eher zentral platzierten Apple-Taste nicht vorkommt, ist die Folge. Wer jetzt noch den Unterschied bei Windows zwischen der <Alt>- und <AltGr>-Taste weiß, gehört schon zu den „Power-Usern“; beide haben jedenfalls nur eingeschränkten Nutzwert, da sie nur in wenigen Fällen ihre Nützlichkeit entfalten können – da hätte auch eine Taste genügt.
Frage: Welche einzelne Taste kann jeden Arbeitsfluss unterbrechen? Anwort: die Windows-Taste. Mitten im Arbeiten kommt man aus Versehen darauf, und das Start-Menü meldet sich zu Wort, und ich verliere alle Eingaben, die ich noch tätige. Stattdessen muss ich das Menü wieder schließen (Escape-Taste oder Mausklick außerhalb) und mich wieder in meine Arbeit zurückfinden. Konzentrationsverlust, Frusterlebnis und Ärger sind die Folge eines einfachen Tastendrucks.
Einfacher lässt sich keine absolut unnötige Störung und hochgradig nervende und kontraproduktive Ablenkung herstellen. Vor allem ist es wieder eine Inkonsequenz sondergleichen. Sind sonst nur Tastenkombinationen vorgesehen, in einen anderen Modus zu wechseln (z.B. Apple+P bzw. Strg+P für den Druckdialog), reicht hier eine einzige – doppelt vorhandene – Taste, die prominent platziert förmlich nach einem ständigen Antippen schreit. Eine Tastenkombination, und seien es nur Windows-Taste und Leertaste, würde die Gefahr des unabsichtlichen Start-Menü-Aufrufs auf Null senken.
Zweite Preisfrage: Welche Tastenkombinationen sind mit der Windows-Taste möglich? Win+R führt eine Datei aus, Win+M minimiert alle Fenster, Shift+Win+M macht das Minimieren rückgängig, Win+E öffnet den Explorer, Win+F führt zur Dateisuche, Win+Pause öffnet die Systemeigenschaften. Doch wer benutzt schon gern eine Taste, die einen sonst regelmäßig stört? Nebenbei, es hat sich bei Apple eingebürgert, die Umkehrung einer Tastenkombination durch das zusätzliche Drücken von Shift zu erreichen, so wie Windows beim Minimieren; nur dass es bei Apple weitestgehend konsequent angewandt wird.
Übrigens führt <Apple-Taste> <Leertaste> zur systemweiten Dateisuche („Spotlight“ genannt), die am oberen rechten Bildschirmrand ein Eingabefenster öffnet. Die Suche läuft sofort los, wenn ich das erste Zeichen eintippe, mit jedem weiteren Zeichen werden die Ergebnisse eingeschränkt. Mit <Escape> oder erneut <Apple-Taste> <Leertaste> schließt sich das Fenster wieder, und ich kann ohne weitere Klicks einfach dort weiterschreiben, wo ich war. Der Fokus verliert sich nicht wie bei Windows, wo er erst wieder mittels Mausklick oder <Alt> <Tab> zurückzuholen ist. Eine solch praktische Such-Funktion hat Windows inzwischen auch in seinem Startmenü untergebracht, das ebenso wie der Explorer demnächst unter seiner Funktionsvielfalt bedienungstechnisch zusammenbrechen dürfte.
Zum Thema „Tastenkürzel“ wäre noch darauf hinzuweisen, dass in den Mac-Systemeinstellungen über „Tastatur“ neue Tastaturkürzel definiert, bestehende bearbeitet oder gelöscht werden können. Häufige Funktionen lassen sich so automatisieren und optimieren. Wer dann noch die Automatisierungshilfe „Automator“ zu bedienen weiß und die angelegten Arbeitsabläufe mit einem Tastenkürzel versieht, der hängt jeden Windows-Nutzer in der Arbeitsgeschwindigkeit ab. Sicherlich gibt es unter Windows ähnliche Funktionen, aber diese sind den wirklichen Power-Usern vorbehalten und sind für Autodidakten nur aufwändig zu erschließen.
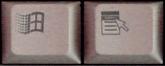 Aber zurück zum Thema „Tasten“, es gibt eine weitere störende unter Windows: Kontextmenü. Hier gilt nahezu das gleiche Geschimpfe wie zur Windows-Taste, nur dass mir keine einzige Tastenkombination mit der Kontext-Taste einfällt, sie aber regelmäßig, wenn auch aufgrund ihrer zahlenmäßigen Unterlegenheit seltener, den Arbeitsfluss stört.
Aber zurück zum Thema „Tasten“, es gibt eine weitere störende unter Windows: Kontextmenü. Hier gilt nahezu das gleiche Geschimpfe wie zur Windows-Taste, nur dass mir keine einzige Tastenkombination mit der Kontext-Taste einfällt, sie aber regelmäßig, wenn auch aufgrund ihrer zahlenmäßigen Unterlegenheit seltener, den Arbeitsfluss stört.
Auch hier hätte eine Tastenkombination <Kontext-Menü> <Leertaste> Abhilfe schaffen können. Noch besser wäre es gewesen, diese Taste gar nicht erst zu erfinden, sondern einfach eine Tastenkombination wie <Windows-Taste> <K> einzuführen. Aber dafür ist es jetzt wohl zu spät. Nur so am Rande: Allein die Komplexität des Tastenaufdrucks, -symbols hätte von Anfang an die Designer skeptisch machen müssen.
Die Macintosh-Menüzeile
Die nun folgende ausführliche Vorstellung des Menüsystems soll verdeutlichen, wie sinnvoll alles in einem Element (eben der Menüleiste) integriert ist, was sich bei Windows auf mindestens zwei verschiedene Elemente (Programm-Menü und Start-Menü) verteilt. Da aber Windows keine Arbeitsprogramme ohne Fenster kennt, während der Mac Dokumentenfenster in den Vordergrund stellt und den Programmen so wenig wie möglich Bildschirmplatz „opfert“, ist der Vergleich in der Bedienung sowieso nicht ganz fair. Letztlich ist alles eine Frage der Gewöhnung. Jedoch ist festzuhalten, dass ungeachtet der unterschiedlichen Programm-Ansätze Windows eine Menge kleiner Ärgernisse in das System einbaut, die nicht notwendig sein müssten. Nun aber erst einmal ein wenig Werbung für ein aufgeräumtes Menüsystem:
Unter MacOS X wurde ein neuer Menüstandard eingeführt. Die Menü-Logik mit Apple-, Programm-, Ablage- und Bearbeiten-Menü ist seit der ersten MacOS-X-Version einheitlich und konsistent. Davor galt von MacOS 1 bis 9 eine einheitliche Menü-Logik mit dem damaligen Apple-, Datei- und Bearbeiten-Menü. Abgesehen von dem veränderten Apple- und Programm-Menü hat sich im Vergleich zu den Vorversionen bei MacOS X auch nichts signifikant geändert, außer dass Einstellungs-Einträge und Programm-Beenden jetzt ihren festen Platz in den neuen Menüs gefunden haben.
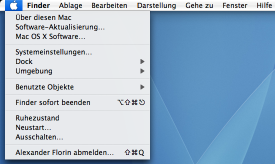 Das Apple-Menü enthält immer die selben Befehle.
Das Apple-Menü enthält immer die selben Befehle.
- Über diesen Mac: ein Info-Fenster
- Software-Aktualisierung: Öffnet das Programm für Updates
- MacOS X Software: Führt auf die Apple-Internetseite mit ihren umfangreichen Download-Angeboten
- Systemeinstellungen: Öffnet das Programm, in dem ich sämtliche Einstellungen vornehmen kann
- Dock: Hier kann ich Effekte für das Dock einstellen
- Umgebungen: Hier kann ich zwischen verschiedenen Netzwerkumgebungen wählen, z.B. eine mit Modem für unterwegs, eine mit W-Lan für zuhause, eine mit Ethernet für das Büro – binnen Sekunden werden dann die jeweils gültigen Netzwerkeinstellungen aktiviert (das funktionierte bereits unter MacOS 7 [1991] ohne Neustart!)
- Benutzte Objekte: Eine Liste der zuletzt verwendeten Programme, Dokumente und Server, um schnell auf diese zugreifen zu können
- Sofort Beenden: ein Menü mit allen laufenden Programmen, um sie „abzuschießen“ (entspricht dem Taskmanager unter Windows, der via <Strg> <Alt> <Entf> aufgerufen wird)
- Ruhezustand
- Neustart
- Ausschalten
Nur so am Rande: Es heißt „Ausschalten“ nicht „Herunterfahren“ – der gebräuchliche und verständliche Begriff, der keine Fragen aufwirft, wird verwendet. Der Rechner ist dann auch tatsächlich ausgeschaltet, und das seit vielen, vielen Systemversionen. System und Computer, also Hardware und Software, bilden eine Einheit. Etwas eosterischer formuliert: Körper und Geist ergeben ein funktionierendes und einheitliches Ganzes.
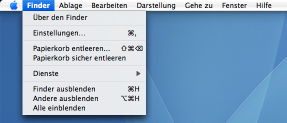 Neben dem Apple-Menü kommt das Programm-Menü. Der fetter geschriebene Programmname zeigt mir gleich, welches Programm gerade aktiv ist. Das Programm-Menü hat folgende Standard-Einträge
Neben dem Apple-Menü kommt das Programm-Menü. Der fetter geschriebene Programmname zeigt mir gleich, welches Programm gerade aktiv ist. Das Programm-Menü hat folgende Standard-Einträge
- Über das Programm: ein Info-Fenster
- Einstellungen für das Programm
- Dienste: systemweite Hilfsdienste, die von anderen Programmen zur Verfügung gestellt werden, wie „Text vorlesen“ oder „als eMail senden“
- Programm ausblenden: dann sieht es so aus, als wäre das Programm nicht da, ich kann es über das Dock oder <Command> <Tab> aber wieder aufrufen – praktisch, wenn man seine Arbeit mit dem Programm nur unterbrechen, aber die Fenster nicht schließen möchte
- Andere ausblenden: lässt alle anderen Fenster verschwinden, so dass nur noch die des aktuellen Programms sichtbar sind
- Programm beenden
- sowie weitere programmspezifische Funktionen. Im Fall des Finders fehlt natürlich der „Beenden“-Befehl, denn der Finder ist die Basis des Systems. Sollte er sich doch einmal aufhängen, kann er über „Sofort beenden“ im Apple-Menü neugestartet werden.
Vielleicht fällt in den Screenshots die leichte Transparenz der Menüs auf. Diese ist ein netter Effekt, damit man den Blick auf die Arbeit nicht völlig verliert. Aber ganz wichtig ist die Feststellung, dass es fast unmöglich ist, zwei einander überlappende Transparenzen zu haben. Die einzige Ausnahme wäre ein Drucken-Dialog, der sich leicht transparent über ein Fenster legt und über den man ein Menü öffnen könnte. Ansonsten gibt es keine einander überlappenden Transparenzen. Es wäre auch eher verwirrend, hinter dem Menü etwas durchscheinen zu sehen, von dem man nicht weiß, durch wie viele Transparenzen es verfremdet wurde. Aber Windows Vista scheint kein Problem mit der Übertransparentisierung des Systems zu haben.
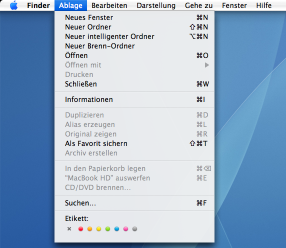 Anschließend kommt das Datei- oder Ablage-Menü.
Anschließend kommt das Datei- oder Ablage-Menü.
Der Begriff „Ablage“ ist wahrscheinlich ungünstig gewählt, denn stets wird über Computer-Dateien gesprochen. Erklärungsvariante 1: Bei der Übersetzung von „File“ aus dem Englischen wurde das ebenfalls mögliche „Ablage“ gewählt und seitdem beibehalten. Erklärungsvariante 2: Da das Ablage-Menü die Schnittstelle zum Finder, also der zentralen Datei-Ablage (!), darstellt, wurde bewusst diese Bezeichnung gewählt. Außerdem heißt es dort nie einfach nur „Neu“, sondern stets „Neue Datei“ oder ähnlich. Das aktuelle geöffnete Dokument kann über dieses Menü also abgelegt werden oder abgelegte Dokumente könnten geöffnet oder sonstwie bearbeitet werden.
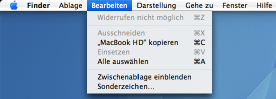 Danach kommt das Bearbeiten-Menü.
Danach kommt das Bearbeiten-Menü.
- In diesem finden sich die Befehle für Kopieren, Ausschneiden, Einfügen usw.
- Ebenfalls die Befehle „Rückgängig“ und „Wiederherstellen“
- Auswahl-Befehle sowie z.B. Suchen (im Dokument), Sonderzeichen und Rechtschreibprüfung.
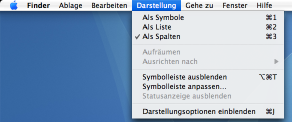 Häufig schließt sich daran noch ein Menü für Darstellungs- oder Ansichtseinstellungen an.
Häufig schließt sich daran noch ein Menü für Darstellungs- oder Ansichtseinstellungen an.
Danach folgen die programmspezifischen Menüs. Die Menüleiste wird von einem Fenster-Menü (im Dock ablegen, Übersicht aller offenen Fenster etc.) und Hilfe-Menü beendet.
Die Hierarchie von links nach rechts wird deutlich. Von links nach rechts gesehen beziehen sich die Menüs auf immer kleinere Einheiten: das gesamte System, das aktuelle Programm, die aktuelle Datei, die Auswahl in der Datei. Stets sind in allen Programmen diese vier Menüs gleich aufgebaut und enthalten mindestens die genannten Einträge. Einmal gelernt – tausendfach nützlich.
Der wesentliche Vorteil des Menüs am oberen Bildschirmrand wurde schon erwähnt. Wie auch den Screenshots anzusehen ist, befindet sich die Menüleiste am oberen Bildschirmrand. Die Maus braucht also einfach nur an diesen Rand bewegt zu werden und dann vertikal feinjustiert. Das geht wesentlich schneller als eine Justierung in zwei Richtungen, wie sie unter Windows nötig ist. Da sich die Menüleiste stets dem aktuellen Programm anpasst, profitiert die jeweils aktive Anwendung genau von dem geschilderten Effekt. D.h. die Menübefehle sind unaufwändig zu erreichen, während unter Windows stets eine genaue Positionierung irgendwo auf dem Bildschirm notwendig ist. Nicht unerheblich ist, dass dadurch, dass jedes Windows-Fenster sein eigenes Menü mitschleppt, Bildschirmplatz verschwendet wird. MacOS hat nicht nur das besser platzierte sondern auch das größere (!) und damit leichter bedienbare Menü.
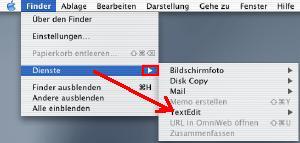 Dass MacOS außerdem Hysterisis sinnvoll implementiert hat, macht die Anwendung noch einfacher. Gerade bei Untermenüs äußert sich dieser Effekt positiv. Sowohl beim Ein- als auch Ausklappen gibt es eine kleine Zeitverzögerung. D.h. das Menü klappt nicht beim bloßen Überfahren aus, und zur Auswahl aus dem Untermenü brauche ich nicht über den klitzekleinen Bereich (rotes Rechteck im Screenshot) zu fahren. Das Untermenü bleibt noch kurz sichtbar, auch wenn der Cursor nicht exakt über dem Element schwebt.
Dass MacOS außerdem Hysterisis sinnvoll implementiert hat, macht die Anwendung noch einfacher. Gerade bei Untermenüs äußert sich dieser Effekt positiv. Sowohl beim Ein- als auch Ausklappen gibt es eine kleine Zeitverzögerung. D.h. das Menü klappt nicht beim bloßen Überfahren aus, und zur Auswahl aus dem Untermenü brauche ich nicht über den klitzekleinen Bereich (rotes Rechteck im Screenshot) zu fahren. Das Untermenü bleibt noch kurz sichtbar, auch wenn der Cursor nicht exakt über dem Element schwebt.
Denn, und darin liegt noch ein weiterer Unterschied zwischen den Systemen, Mac-Menüs sind dafür ausgelegt, über die Maus bedienbar zu sein (via „Bedienungshilfen“ bzw. Tastenkürzel kann ich sie auch alternativ bedienen). D.h. sie müssen optimal auf suboptimale – was in der Natur der Menschen liegt: ungenaue – Eingaben reagieren. Windows dagegen schleppt seine Idee, auch komplett über Tastatur bedienbar sein zu müssen, seit den Vorschultagen mit. Wen wundert’s, dass da die Tastatursteuerung oft schneller und genauer ist als die Maus. Die Maus scheint mitunter nur ein dummer Kompromiss zu sein, den Microsoft einging, um mehr wie der Mac zu sein. Denn das war es, was Bill Gates seinen Programmierern Anfang der 80er eintrichterte: „So wie der Mac!“ Auch wenn die Tastatursteuerung ihre Fans und auch ihren Nutzen hat, ersuche ich doch dringend – zugegebenermaßen wurden in den letzten Jahren einige Verbesserungen eingearbeitet – um eine deutlich bessere Maussteuerung.
Fensterfragen
Ein weiterer Minus-Punkt für Windows ist der Umgang mit den Fenstern.
Die zahllosen Möglichkeiten, ein Windows-Fenster (sic!) zu schließen, sind lächerlich.
- Icon „Fenster schließen“ oben rechts
- Doppelklick aufs Icon oben links
- einfacher Klick aufs Icon oben links und dann „Schließen“ anklicken
- <Alt> <F4>
- <STRG> <W> (funktioniert nicht immer)
- <Alt> und dann mit den Cursortasten durch die Menüs navigieren und mit <Enter> bestätigen
- im Datei Menü „Schließen“ auswählen oder „Beenden“
- in der Taskleiste mit rechtem Mausklick „Schließen“ anklicken
- auf dem Fenstertitel mit rechter Maustaste klicken und „Schließen“ auswählen
- <Strg> <Alt> <Entf> und im Taskmanager das Programm beenden
Bei Mac gibt es weniger Möglichkeiten.
- <Command> <W>
- „Schließen“ im Ablage-Menü
- Schließbutton oben links.
- <Command> <Q>
- „Beenden“ im Programm-Menü
- rechter Mausklick aufs Programm-Icon im Dock und dort „Beenden“ auswählen
Jedenfalls ist hier schon der Unterschied zwischen einem Programm und einem Dokument sofort offensichtlich und führt nicht zu Verwirrung. Da eben Programme keine Fenster sind, gibt es auch den Unterschied zwischen „Schließen“ (ein Fenster) und „Beenden“ (ein Programm). Ist ein Fenster auch gleichzeitig ein Programm (wie z.B. der Taschenrechner), dann funktionieren alle genannten Möglichkeiten gleichberechtigt: Das Fenster wird geschlossen. Es bleibt nicht, wie unter Windows evtl. noch ein leeres Programm-Fenster zurück, nachdem ein Dokument-Fenster geschlossen wurde bzw. es wird nicht automatisch das Programm beendet, nur weil ein (Dokument-)Fenster geschlossen wird.
Vielfalt bei der Auswahl macht die Arbeit nicht leichter, sondern erschwert sie: Zusätzlich zu seinem Ziel muss der Nutzer sich auch noch für einen Weg zur Zielerreichung entscheiden. Deshalb bilden die meisten Nutzer Vorlieben aus und wissen häufig gar nichts von den anderen Möglichkeiten. Nicht selten kann das System so selbst langjährige Windows-Nutzer überraschen. Das wäre auch nicht weiter tragisch. Nur haben die Leute kein Computerspiel vor sich, wo es gilt, neue Dinge zu entdecken, sondern ein Betriebssystem, das ihnen eigentlich das Gefühl geben sollte, die Technik zu beherrschen. Anders als ein Computerspiel gilt es bei einem System nicht darum, eine fremde Welt zu erschließen und zu entdecken, sondern mit möglichst wenig Aufwand ein optimales Ergebnis zu erreichen.
Aber was ist mit Fenster „maximieren“? Ein maximiertes Windows-Fenster verdeckt den gesamten Bildschirm, bei ungünstiger Einstellung auch die Startleiste. Der Mac vergrößert auf Bildschirmhöhe und sinnvolle Breite. Dabei bleibt oft der rechte Bildschirmbereich dahinter sichtbar; außerdem bleibt auch die Menüleiste immer im Blick – und immer an der selben Stelle (Stichwort: Orientierung, gelernte Wege). Das Fenster müsste manuell auf ganze Größe gezogen werden – wenn man denn ein so großes Fenster benötigt (dann kann man beim Vergrößern-Klicken auch die <Alt>-Taste drücken).
![]() Einräumend muss ich gestehen, dass die Fenster-Buttons unter MacOS X weniger optimal sind (Ampelfarben, die bei Berührung Symbole zeigen)
Einräumend muss ich gestehen, dass die Fenster-Buttons unter MacOS X weniger optimal sind (Ampelfarben, die bei Berührung Symbole zeigen)![]() als bis MacOS 9, wo sich der Schließbutton links und die Buttons für Größenänderung rechts befanden. Nun sind alle drei beieinander in der linken oberen Ecke. Aber sie sind immer noch sinnvoller angeordnet und weiter voneinander entfernt als unter Windows.
als bis MacOS 9, wo sich der Schließbutton links und die Buttons für Größenänderung rechts befanden. Nun sind alle drei beieinander in der linken oberen Ecke. Aber sie sind immer noch sinnvoller angeordnet und weiter voneinander entfernt als unter Windows.
Die hierarchische Reihenfolge von links nach rechts ist logisch und sinnvoll.
Die Steigerung „Fenster kaputt“ über „Fenster nicht sichtbar“ zu „Fenster anders“ ist bei den Buttons von links nach rechts beibeihalten. D.h. verrutsche ich ein klein wenig, so lande ich auf dem Nachbarbutton, der von der Bedeutung immer noch ähnlich ist.
Bei Windows ist alles durcheinander.
Das Symbol zur Größenänderung ist außerdem zwischen zwei „Verschwinde“-Icons so ungünstig untergebracht, wie es nur geht. Verklicke ich mich nur ein wenig, verschwindet das Fenster – entweder ist es minimiert oder geschlossen. Der Wunsch nach Größenänderung endet in der Praxis oft unbeabsichtigt im Schließen des Fensters. Ich erreiche also aus Versehen das genaue Gegenteil. Die Fehlerrate wäre bei sinnvoller Anordnung deutlich geringer. Zumal noch in Windows 3.X der Schließbutton links am Fenster war und zwei Mausklicks erforderte, da er ein Fenster-Menü repräsentierte. Das war zwar wieder mal inkonsequent, aber kam zumindest der Absicht zugute, die Fenster nicht unbeabsichtigt durch einen einfachen Klick zu schließen. Allerdings mussten sich Windows-3-Nutzer möglichst schnell daran gewöhnen, dass jetzt rechts außen das Fenster plötzlich geschlossen und nicht mehr vergrößert/verkleinert wird.
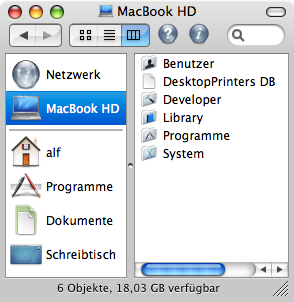
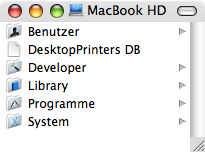
Wie den Screenshots zu entnehmen, hat MacOS X ebenfalls das Schließ-Icon außen, aber dort war es schon seit eh und je. Die Größen-Buttons sind bei MacOS X nach links gewandert, da sich jetzt rechts ein Button befindet, um Symbolleisten ein- (linker Screenshot) und auszublenden (rechter Screenshot).
Die Anwendung erlernter Muster führt also nicht zur Zerstörung von irgendwas. Außerdem sind die Buttons deutlich weiter voneinander entfernt, und ich kann aus Erfahrung bestätigen, dass eine Fehlbedienung sehr viel seltener passiert als bei Windows.
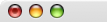 Ergänzend wäre hinzuzufügen, dass mir der rote Punkt bei OS X stets anzeigt, ob ein Schließen mit Speichern verbunden sein wird. Habe ich nämlich in einer Datei etwas geändert, so enthält die rote Blubber einen dunklen Punkt, und zwar nicht nur, wenn ich darüber komme. Eine kleine, aber nützliche Einrichtung.
Ergänzend wäre hinzuzufügen, dass mir der rote Punkt bei OS X stets anzeigt, ob ein Schließen mit Speichern verbunden sein wird. Habe ich nämlich in einer Datei etwas geändert, so enthält die rote Blubber einen dunklen Punkt, und zwar nicht nur, wenn ich darüber komme. Eine kleine, aber nützliche Einrichtung.
Fensterfragen II
 Nächster Punkt. Die Fenster in den Fenstern. Windows gestattet Kinder-Fenster (child), wie die seltsame Menüleiste im Screenshot zeigt, die die Fenster-Symbole des Kind-Fensters enthält, weil dieses maximiert ist. Das Eltern-Fenster (parent) ist das Programm, das sozusagen die Grenzen des Kindes setzt. D.h. ich habe ein Fenster, das anderen Regeln unterworfen ist, dem ich es aber nicht ansehe, dass ich es z.B. nur in den Grenzen des Programm-Fensters bewegen darf.
Nächster Punkt. Die Fenster in den Fenstern. Windows gestattet Kinder-Fenster (child), wie die seltsame Menüleiste im Screenshot zeigt, die die Fenster-Symbole des Kind-Fensters enthält, weil dieses maximiert ist. Das Eltern-Fenster (parent) ist das Programm, das sozusagen die Grenzen des Kindes setzt. D.h. ich habe ein Fenster, das anderen Regeln unterworfen ist, dem ich es aber nicht ansehe, dass ich es z.B. nur in den Grenzen des Programm-Fensters bewegen darf.
Erschwerend kommt die Doppelung der Fenster-Buttons hinzu – welches Schließen beendet das Programm, welches schließt die Datei? (Nebenbei kann ich beide Fenster auch über die Icons links schließen.) Mit dem Schließen des äußeren Fensters beende ich auch das Programm, das bei einem neuen Dokument-Aufruf wieder gestartet wird. Aber konsequent ist es nicht durchgesetzt. Wordpad oder Paint beispielsweise haben keine Kind-Fenster, sondern sind gleichzeitig Programm und Datei – genauso wie der Taschenrechner, bei dem das allerdings einsichtig ist.
Einem Windows-Neuling die Unterschiede und „hier so, dort so“-Logiken zu erklären, ist schier unmöglich. Ein Großteil der Anfängerfrustration ist sicherlich auf solche Ausnahmen zurückzuführen, die immer wieder einmal Erlerntes ad absurdum führen. Natürlich lernt jeder mit der Zeit, aber es wäre doch schöner, wenn nicht so viel gelernt werden müsste. Vor allem nicht so viele verschiedene Varianten des gleichen, die es nicht geben müßte, wenn vor dem Programmieren ein wenig mehr Zeit in Konzepte gesteckt würde. Sicherlich sind zahlreiche Aspekte und Effekte technisch zu begründen, aber Gründe sind mir egal, wenn die Auswirkungen für mich als Nutzer ungünstig ausfallen.

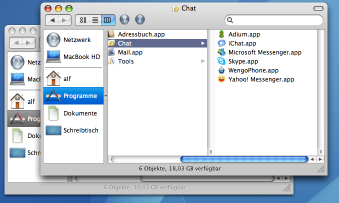
Ebenfalls eine Frage des Fenster-Designs ist das Kenntlich-Machen von aktiven und inaktiven Fenstern. Bei MacOS werden inaktive kontrastärmer dargestellt, aktive erhalten hohen Kontrast und eine deutliche Zeichnung der Titelleiste. Bei MacOS X (rechts) ist dies zwar nicht mehr ganz so gelungen wie noch bei MacOS 9 (links) im Screenshot, aber der Schattenwurf eines Fensters und die ausgegrauten Schaltflächen, Markierungen und Scrollbalken geben deutlich Auskunft.
Bei Windows informieren ausschließlich Elemente, die vom Nutzer sinnvolle Farben in den Darstellungseinstellungen zugewiesen bekommen sollten. Um bei nicht sichtbarer Titelleiste eines Fensters dessen Zustand zu erkennen, muss ich dem Fenster manuell (!) in der Systemsteuerung „Anzeige“ einen Rand verpassen. Der verbraucht wieder Platz auf dem Bildschirm, aber an Screenspace besteht bei Microsoft offenbar kein Mangel.
Zu den wenig gelungenen Manipulationsmöglichkeiten, die ich einem Windows-Fenster angedeihen lassen kann, zählt auch die Größenänderung. Jeder Fensterrand kann mittels Cursoranklicken und Ziehen verschoben und somit das Fenster vergrößert werden. Unabsichtliche Bedienung eingeschlossen. Dagegen besitzt jedes Mac-Fenster unten rechts einen Bereich (doppelt so groß wie das Windows-„Eselsohr“ an gleicher Stelle), und nur dort kann ich die Fenstergröße ändern. Unbeabsichtige Änderung nahezu ausgeschlossen.
Achja, kleiner Bonus: Wenn ich auf die Titelleiste eines Mac-Fensters klicke und dabei <Command> gedrückt halte, wird mir angezeigt, wo sich die Datei auf der Festplatte befindet. Ich kann so aus jedem Fenster heraus in einen übergeordneten Ordner gelangen.
Änderungswünsche
Nun mag der Einwand kommen, dass ich ja viele Einstellungen bei Windows ändern kann. Habe ich auch getan. Oft funktioniert es auch, aber nicht immer logisch. Offensichtlich waren die Programmierer so sehr damit beschäftigt, eine Variante halbwegs hinzukriegen, dass sie keine Zeit mehr auf die anderen verwandten. Warum kann ich beispielsweise die Taskleiste nach oben legen, wenn sich ständig die Programme beim Öffnen dahinter verbergen (Windows NT, Windows 98 und Windows 2000 und auch XP zeigen dieses Verhalten; andere Versionen habe ich darauf noch nicht getestet). Es bietet doch auch keiner ein Auto an, bei dem der Rückwärtsgang noch im Alpha-Stadium ist. Manche unsinnigen und in dieser Detailtiefe nicht nötigen Einstellungen sind problemlos möglich, während sich andere nur mühsam über irgendwelche Programme aus dem Internet nutzen lassen.
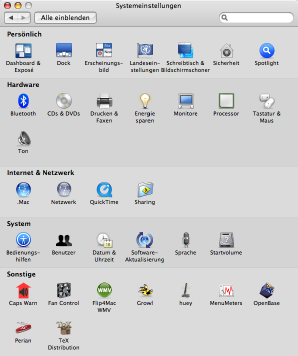 Apropos Änderungen. Hat schon jemand die hierarchisch-rubrizierte Systemsteuerung von Windows XP vollständig durchschaut? Bis dahin bin ich immer nach kurzer Einarbeitungszeit zum Ziel gekommen. Aber nun verschließt sich die Logik in verschiedenen Ansichten, Modi, aufdringlichen Assistenten (die nicht assistieren, sondern gängeln) und unglücklichen Bezeichnungen. Vor allem im Bereich Netzwerkeinstellungen. Dass ein System sehr einfach und übersichtlich und ohne Lehrgang oder Handbuch eingestellt werden kann, bewies der Mac schon lange. Aber auch MacOS X fügt sich da in das Konzept, das von den einzelnen Kontrollfeldern wieder zu einer Gesamt-Einrichtung zurückgefunden hat, ein.
Apropos Änderungen. Hat schon jemand die hierarchisch-rubrizierte Systemsteuerung von Windows XP vollständig durchschaut? Bis dahin bin ich immer nach kurzer Einarbeitungszeit zum Ziel gekommen. Aber nun verschließt sich die Logik in verschiedenen Ansichten, Modi, aufdringlichen Assistenten (die nicht assistieren, sondern gängeln) und unglücklichen Bezeichnungen. Vor allem im Bereich Netzwerkeinstellungen. Dass ein System sehr einfach und übersichtlich und ohne Lehrgang oder Handbuch eingestellt werden kann, bewies der Mac schon lange. Aber auch MacOS X fügt sich da in das Konzept, das von den einzelnen Kontrollfeldern wieder zu einer Gesamt-Einrichtung zurückgefunden hat, ein.
Einrichtung des Netzwerks (LAN) bei MacOS X? Fünf Minuten inklusive zweimal vertippen und ohne Neustart! Unter Windows XP? Drei Stunden inklusive sämtlicher Assistenten, zahlreicher Neustarts und immer noch keine Verbindung (der unumgängliche Assistent kennt eine Option wie „ich benutze Ethernet und weiß meine IP-Adresse“ nicht). Unter Windows 98? 15 Minuten inklusive Neustart. Windows NT oder 2000? ebenfalls innerhalb von einer Viertel- bis halben Stunde. Ich gebe jeweils die Zeiten meiner ersten Einrichtung an, also ohne Vorwissen. Aber dafür ist XP größer, bunter, lauter; nur dass es in Punkto Bedienfreundlichkeit besser geworden ist, kann ich nicht behaupten. Besser als etwas Schlechtes heißt noch nicht gut. Nach bisheriger Sichtung von Vista scheint dieses in Aufdringlichkeit und Nervigkeit Windows XP den Rang abzulaufen.
Unter Windows 98? 15 Minuten inklusive Neustart. Windows NT oder 2000? ebenfalls innerhalb von einer Viertel- bis halben Stunde. Ich gebe jeweils die Zeiten meiner ersten Einrichtung an, also ohne Vorwissen. Aber dafür ist XP größer, bunter, lauter; nur dass es in Punkto Bedienfreundlichkeit besser geworden ist, kann ich nicht behaupten. Besser als etwas Schlechtes heißt noch nicht gut. Nach bisheriger Sichtung von Vista scheint dieses in Aufdringlichkeit und Nervigkeit Windows XP den Rang abzulaufen.
Sicher, ich kann viel ändern. Aber warum präsentiert sich das System nicht von sich aus in einem sinnvollen Zustand, einfach sinnvoll „out of the box“? Warum muss ich Dinge ändern, die eigentlich via Voreinstellung sinnvoll eingerichtet sein sollten? Warum schützt mich das System nicht vor mir selbst bzw. die Nutzer vor dem DAU (dümmster anzunehmender User)? Es ist mir nicht verboten, für Hintergrund und Schrift die selbe Farbe zu benutzen. Warum können wichtige Dinge wie die Kennzeichnung aktiver Fenster so integriert sein, dass ich auf keinen Fall sinnlose Entscheidungen treffe bzw. trotz sinnloser Einstellungen ein Arbeiten und Erkennen möglich bleibt? Wenn das System sinnvoll eingerichtet ankommt, wird der Nutzer gar nicht bemängeln, dass er weniger Änderungsmöglichkeiten hat. Denn ein Mangel wird nur dann gefühlt, wenn ein Bedürfnis entstanden ist. Beispielsweise hatte ich unter Mac noch nie das Bedürfnis, einen anderen Mauszeiger verwenden zu wollen oder den Fensterrahmen von seinem neutralen Grau zu befreien.
Natürlich ist Windows viiiieeeeeel flexibler in manchen Punkten. Aber genau darin liegen auch seine Schwächen. Warum muss beispielsweise seit Windows 1.0 (1985, wer’s kennt, dem graut’s) eine komplette Tastatursteuerung mitgeschleppt werden? Warum muss alles, aber auch wirklich alles anpassbar sein? Und wenn es nicht anpassbar ist, dann hätte man es gern oder hat den versteckten Winkel, wo man es ändern kann, noch nicht gefunden.
Schutz vor sich selbst
Seit Windows 2000 (korrekterweise seit NT) sind Benutzerkonten mit verschiedenen Rechten auch unter Windows gebräuchlich. Jedoch ist es meist notwendig, für Änderungen sich als Nutzer auszuloggen und als Administrator neu einzuloggen. Daher bestand auch die dringende Notwendigkeit des „schnellen Benutzerwechsels“, der sonst in der Praxis kaum benötigt würde. Daher betreiben (zumindest bis XP) viele ihre Rechner als Administratoren, was bedeutet, dass sie alles dürfen. Inklusive System kaputtmachen.
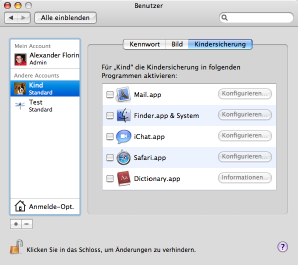 Ein kurzer Blick auf MacOS X zeigt, wie ich mir eine gelungene Umsetzung des Benutzerkontenmodells vorstelle. Auch hier gibt es verschiedene Nutzer, denen ich unterschiedliche Rechte einräumen kann. Über die Kindersicherung kann ich ein Benutzerkonto auch sehr effektiv beschränken.
Ein kurzer Blick auf MacOS X zeigt, wie ich mir eine gelungene Umsetzung des Benutzerkontenmodells vorstelle. Auch hier gibt es verschiedene Nutzer, denen ich unterschiedliche Rechte einräumen kann. Über die Kindersicherung kann ich ein Benutzerkonto auch sehr effektiv beschränken.
Auch wenn ich als Administrator eingeloggt bin, werde ich bei jeder kritischen Einstellung nach einem gültigen Passwort gefragt. Werden also Änderungen am System vorgenommen, die dessen Funktionieren beeinträchtigen können, muss ich mich bei dem System als Admin ausweisen. Das passiert nur beim ersten Installieren verstärkt, ansonsten nur bei System-Updates oder ähnlichen Aktionen auf Systemebene.
Wenn ich nur ein beschränkter Nutzer bin, erhalte ich ebenfalls die Abfrage. Nun könnte ich den Administrator rufen, damit er die Einstellung oder ähnliches vornimmt. Bis zu seinem Eintreffen kann ich jedoch weiterarbeiten. Eine simple Abfrage nach Autorisierung blockiert nicht meine gesamte Arbeit wie bei Windows Vista und erfordert eine tatsächliche Autorisierung via Passwort und nicht nur ein schlichtes Klicken auf „OK“ wie bei der beworbenen, aber von Windows-Experten verhöhnten UserAccountControl. Übrigens wurde ein bereits kurz nach der Auslieferung erkanntes Sicherheitsproblem der UAC von Microsoft weder als „kritisch“ eingestuft noch sah man Handlungsbedarf – soviel zur versprochenen neuen Sicherheit.
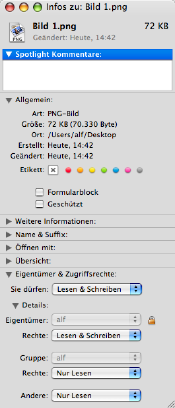 Ein weiterer wichtiger Effekt ist die Datei-Zentriertheit des Mac-Systems. Es gibt eine globale „Library“ mit den Daten und Einstellungen für das System. Die Daten darin können nur vom System geändert werden – oder von jemandem, der sich mit Passwort als autorisiert ausweisen kann. Jeder Nutzer hat darüberhinaus eine eigene „Library“, in der seine Einstellungen abgelegt werden.
Ein weiterer wichtiger Effekt ist die Datei-Zentriertheit des Mac-Systems. Es gibt eine globale „Library“ mit den Daten und Einstellungen für das System. Die Daten darin können nur vom System geändert werden – oder von jemandem, der sich mit Passwort als autorisiert ausweisen kann. Jeder Nutzer hat darüberhinaus eine eigene „Library“, in der seine Einstellungen abgelegt werden.
Es ist also ein leichtes, Informationen und Einstellungen in eine Backup-Strategie zu integrieren oder auf einen anderen Rechner oder ein neues System zu übertragen. Nur durch simple Dateikopierungen kann ich einen zweiten Rechner genauso einrichten wie es unter Windows nur mittels nicht-nachvollziehbarem Aufwand möglich ist. Wer einmal versucht hat, mehrere Einträge aus der zentralen Windows-Registrierungsdatei in ein neues System zu übertragen, weiß, wie aufwändig dies Unterfangen sein kann. Bei Mac sind solche Arbeiten mit simplen Kopieraktionen zu bewerkstelligen.
Wenn ich weiß, wo welche Dateien liegen (z.B. Bildschirmschoner, Desktophintergründe, Systemeinstellungen, Schriften), kann ich einfach weitere dort platzieren, und diese werden mir automatisch bei den Einstellungen zur Verfügung gestellt – einfach in den passenden Unterordner des Library-Ordners kopieren. Im Falle von Widgets, Systemeinstellungen und Bildschirmschonern genügt auch ein einfacher Doppelklick, und das System fragt mich, ob es diese allen Nutzern (ausweisen als berechtigte Person) oder nur mir künftig zur Verfügung stellen soll – darauf landet die Datei bei den anderen und kann bei Desinteresse dort auch leicht wieder entfernt werden. Ein dateibasiertes System ist wegen der präzisen Ordnerstruktur und den exakten Dateinamen leichter sauber zu halten und zu warten als ein Windows, wo sich Bildschirmschoner als Programm installieren, in Startmenü und Registrierungsdatei eintragen und weitere Dinge tun.
Da jede Datei und jeder Ordner wegen der Unix-Basis des Systems über detaillierte Rechte verfügt, ist sichergestellt, dass nur berechtigte Nutzer diese verarbeiten oder einsehen können.
Zusatz-Funktionen
Eines von vielen Beispielen für gute Vorkonfiguration, einfache Einstellungen und sinnvolle Informationspolitik:
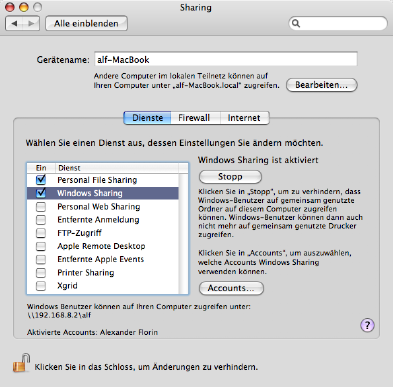
Es kostete mich einen Mausklick, meine Homepage im LAN testweise laufen zu lassen. Selbst viele Kilometer entfernt konnte ich Freunde fragen, was sie davon halten. Sicher, der Apache ist nicht total optimal konfiguriert. Aber: Der Server funktioniert in der Standard-Einstellung, und ob ich noch etwas Feintuning betreiben möchte, ist meine Entscheidung. Ich bin jedoch nicht auf umfangreiche Einstellungen, Entscheidungen angewiesen, deren Tragweite ja nicht immer leicht zu durchschauen ist. Oder hat schon mal jemand was davon gehört, dass ein Programm nur dann ordnungsgemäß mit Euro rechnet, wenn man einen aktuellen Druckertreiber installiert? Gibt es unter Windows NT (Details aus Datenschutz nur auf Anfrage).
An dem „Windows-Sharing“-Button ist noch etwas gut zu erkennen: der Status des Sharing und die Aktion, die ein Klick auslöst (danach steht dort „Stopp“ und ein veränderter Status). Ebenfalls bemerkenswert ist, wie MacOS X kurze Hinweise integriert. Sie stehen dort, wo ich sie brauche. Sie stehen da, und ich muss sie nicht aufrufen, aber sie stören auch nicht und machen gerade bei solchen sicherheitsrelevanten Dingen wie Netzwerkfreigaben noch einmal die Bedeutung der Aktion klar. Es gibt keine „Balloon“-Help-Hinweise, die immer im falschen Moment auftauchen oder zu früh wieder verschwinden.
Unter Windows gibt es dafür die gelben „Ballon-Hilfen“, die ständig aus der Taskleiste auftauchen und um Aufmerksamkeit buhlen. Man könnte auch sagen „sie nerven“. Ebenso unpraktisch ist das Auswerfen von USB-Sticks unter Windows. Da gibt es in der Taskleiste ein Icon. Via rechtem Mausklick und nervigen Zwischenabfragen (insgesamt sechs Klicks), wobei ich mit technischen Details genervt werde, kann ich den Stick endlich ordentlich abziehen. Wenn ich mit links auf das USB-Icon klicke, kann ich das auf drei Klicks reduzieren, wobei die erscheinende Aufschrift nicht einmal im Ansatz deutlich macht, dass es so schneller gehen könnte.
Nur für den Spaß an der Sache: Es heißt „USB-Stick entfernen“. Der Computer ist nicht selbst in der Lage, den USB-Stick zu entfernen, das kann nur ich als Nutzer – aber wieso muss ich das anklicken, das wäre doch eher eine Aufforderung … Dafür bekomme ich nach erfolgreichem „Entfernen“ des Sticks die Aufforderung, die ich noch mit Mausklick bestätigen muss.
Unter Mac ist neben dem USB-Stick-Icon ein Auswurf-Knopf (wie bei CD-ROMs und Servern), einfach draufklicken — USB-Stick wird beim System abgemeldet — das Icon verschwindet — der Stick kann abgezogen werden. Ein einziger Mausklick! Zu bestätigende Meldungen oder Aufforderungen gibt es nur, wenn es kritische Hinweise gibt, die ich als Nutzer wirklich zur Kenntnis nehmen muss. Dass etwas erfolgreich funktioniert hat, ist selbstverständlich. Es gibt ja auch keine Dialogbox „Die Datei wurde erfolgreich kopiert. [OK]“ oder „Der Computer wurde erfolgreich gestartet. [OK]“ (Wobei bei Windows eher „hochgefahren“ stehen würde …).
Aber solcherlei findet man bei Windows allerorten. Kindergartenmäßig wird man alternativlos an die Hand genommen und durch das System geführt, ohne die Wahl zu haben … Es gibt allerorten Hinweise für Anfänger wie „Klicken Sie zum Starten auf diese Schaltfläche.“ Und ich dachte, der Computer sei schon an? Was starte ich aber dann? Außerdem steht doch schon „Start“ auf dem Button. Die Welt ist voller Rätsel.
Schlusswort
diese Übersicht stellt einige Kernpunkte noch einmal dar. Wenn es sich nicht um Entwicklungen bezieht, ist der aktuelle Stand der Systeme gemeint. Die Übersicht bezieht sich nicht auf die zugrundeliegende Technik, sondern auf die Benutzerschnittstelle.
| Apple (Macintosh) | Microsoft (Windows | |
| Selbstverständnis | Hardware-Firma(die Software hilft, die Geräte zu verkaufen) | Software-Firma(die Software muss sich ständig neu verkaufen) |
| Entwicklung | evolutionär | sprunghaft von Version zu Version |
| Programm | Instanz | Fenster |
| Programmaktivierung | Dock, Dokument, Icon, <Command> <Tab> | Start-Menü, Fenster, Icon, <Alt> <Tab> |
| Ansatz | dokumentzentriert | fensterzentriert |
| Multitasking (User) | gefördert, unterstützt | single-Task-zentriert(Stichwort „maximieren“) |
| Verwaltung (System) | dateizentriert, Benutzerrechte | zentrale Registrierungsdatei |
| Offenheit | Open Source-Kern (Unix) | „Black Box“(„Security by Obscurity“) |
| Überblick über Fenster | Exposé, Dock | Taskleiste |
| Menüs | oberer Bildschirmrand (erreichbar, groß)hierarchisch, einheitlichApple-Menü integriert | unter dem jeweiligen Fenstertitel (Navigationsaufwand)Windows-Menü seperat |
| Spezial-Menü | Apple-Menü: alle wichtigen Computer-Einträge (Hierarchie zu nächsten Menüs) | Start-Menü: Programm-Links, Verwaltungsaufgaben, Dateisuche, etc. |
| Wortwahl | Nutzerperspektive („Beenden“) | Ingenieurs/Marketing-Perspektive („Herunterfahren“, „Start“) |
| Assistenten | starten auf Anfrage | starten, wenn das System sie für nötig hält |
| Hilfe-System | nur ein Programm, das die Hilfe fürs System und Programme liefert (browserähnlich)Informationstexte „vor Ort“ | Hilfe-Programm fürs System und programmspezifische (jeweils eigene) HilfsangeboteBalloon-Help, die anderes überlagert |
| Fensterbuttons | hierarchisch | durcheinander |
| Fenstergröße | „Eselsohr“ | an allen Fensterseiten |
| Zusatz-Tasten | <Command>, <Control>, <Alt>nur in Kombination mit anderen Tasten | <Control>, <Alt>, <AltGr>, <Windows>, <Kontextmenü>letztere 2 starten Menüs und erhalten sofortigen Focus |
| Optik | Transparenz (normalerweise nur ein transparentes Element)grau und blau(dadurch kaum optische Ablenkung von der Arbeit) | unter Vista-Aero: Transparenz allerorten, zahlreiche Leuchteffekte und Animationenbunt(im Gegensatz zu „farbig“) |
| Akustik | wenige Systemklänge(„bürotauglich“) | auffällige Klänge für zahlreiche Aktionen(im Büro besser aus) |
| Vielfalt | eine Systemversion für alle (129 Euro) | seit Windows 2000:diverse Versionen in unterschiedlichen Ausstattungen(„Windows 1., 2. und 3. Klasse“) |
| Installation | Wahl der Festplatte, Übernahme alter Einstellungen (werden alle übernommen und integriert), Installationsumfang (ein Fenster: Druckertreiber, Programme, Sprachpakete) – Kopieren, Neustart, fertig. | |
| Administration | jederzeit bei Kenntnis des Admin-Passworts | Einloggen als Adminstrator |
| Benutzerkonten | detaillierte Rechtevergabe in den Systemeinstellungenschneller Benutzerwechsel möglich | zahlreiche Einstellungsmöglichkeiten in Ingenieursprache, verteilt auf viele Fensterschneller Benutzerwechsel möglich |
| Netzwerk-Dienste(Dateifreigabe, Druckerfreigabe etc.) | Häkchen in den Systemeinstellungen setzen | verteilt auf mehrere Fenster |
| Firewall | Häkchen in den Systemeinstellungen setzen | vorhanden |
| usw. usf. | Plus | Minus :-) |
In der herrlich zugespitzten TV-Produktion „Die Piraten von Silicon Valley“, die die Entstehung der Personal Computer von Mitte der 70er bis 1997 anhand der Entwicklung von Apple und Microsoft darstellt, gibt es gegen Ende folgenden Schlüsseldialog:
Steve Jobs [beleidigt]: We‘re better than you.
Bill Gates [aufgebracht]: You don‘t get it – that doesn‘t matter.
Nachtrag
Viele der hier angerissenen Punkte (und viele weitere) finden sich auch ausführlicher auf mackido.com resp. igeek.com (auf Englisch). Außerdem sind die Artikel auf Roughly Drafted als weiterführende Lektüre sehr zu empfehlen.
Seit August 2010 ist mein Buch „Der Apple-Faktor, Band I“ erhältlich, in dem zahlreiche Aspekte vertieft dargestellt werden.
Der Text entstand 2003 und wurde bis 2008 kontinuierlich weiterentwickelt und ausgebaut; beim Einpflegen 2010 wurde er nicht erneut überarbeitet.
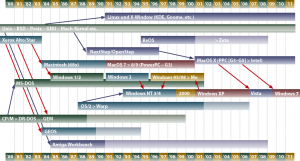
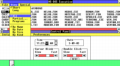
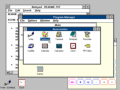



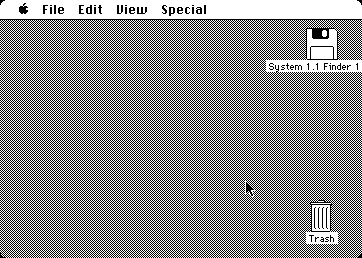
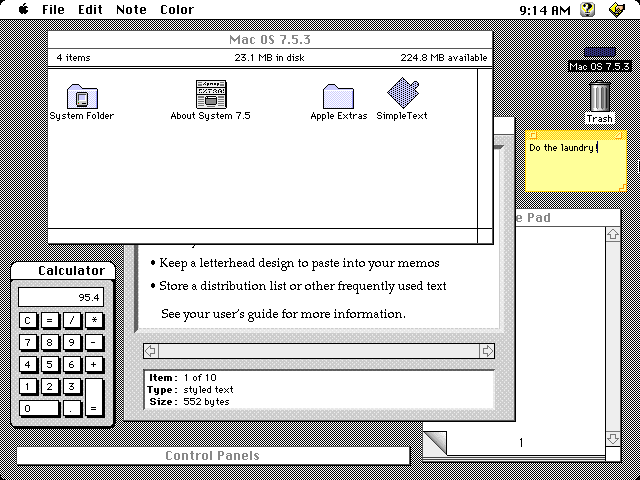
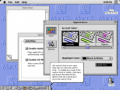

 ein Kind der 70er • studierter Anglist/Amerikanist und Mediävist (M.A.) • wohnhaft in Berlin • Betreiber dieses Blogs zanjero.de • mehr über Alexanders Schaffen: www.axin.de ||
ein Kind der 70er • studierter Anglist/Amerikanist und Mediävist (M.A.) • wohnhaft in Berlin • Betreiber dieses Blogs zanjero.de • mehr über Alexanders Schaffen: www.axin.de ||
Pingback: Fenster zur Welt | zanjero.de
Recht vielen Dank für den Ihren Beitrag!
Lesenswert Blog.